ここまで、基本編、応用編1~5回に分けて解説してきました。これらの解説を理解いただければ、最初に紹介した素人である私が作成したような動画であれば、簡単に作成できるようになっている事でしょう。今回はおまけでもう少しマニアックな機能をいくつか紹介したいと思います。
画面分割
前回迄に作成した編集動画に分割画面を挿入してみようと思います。下図、タイムライン上の赤枠に入れてみたいと思います。
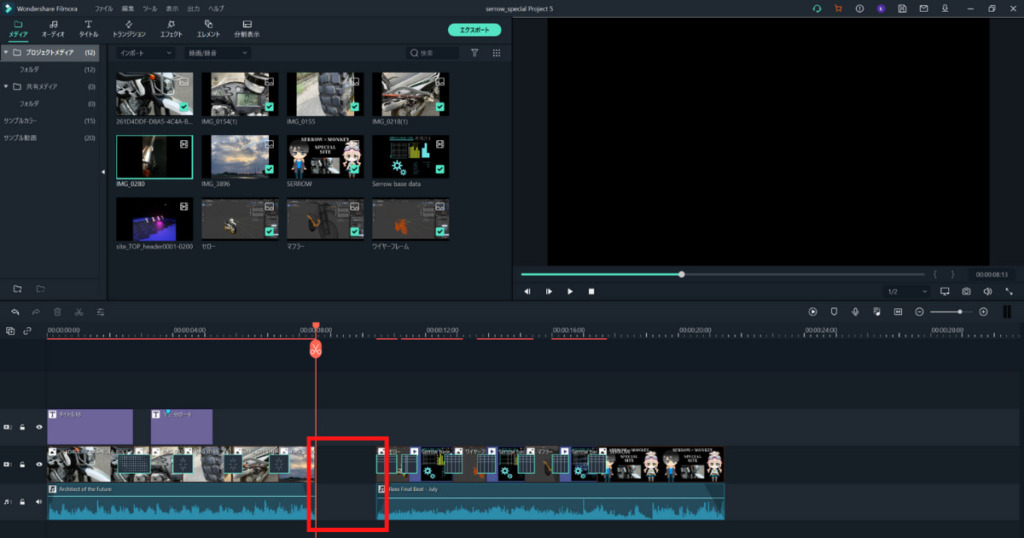
先ず、下図赤枠箇所の「分割表示」タブを選択し、好みの分割パターンを選択します。
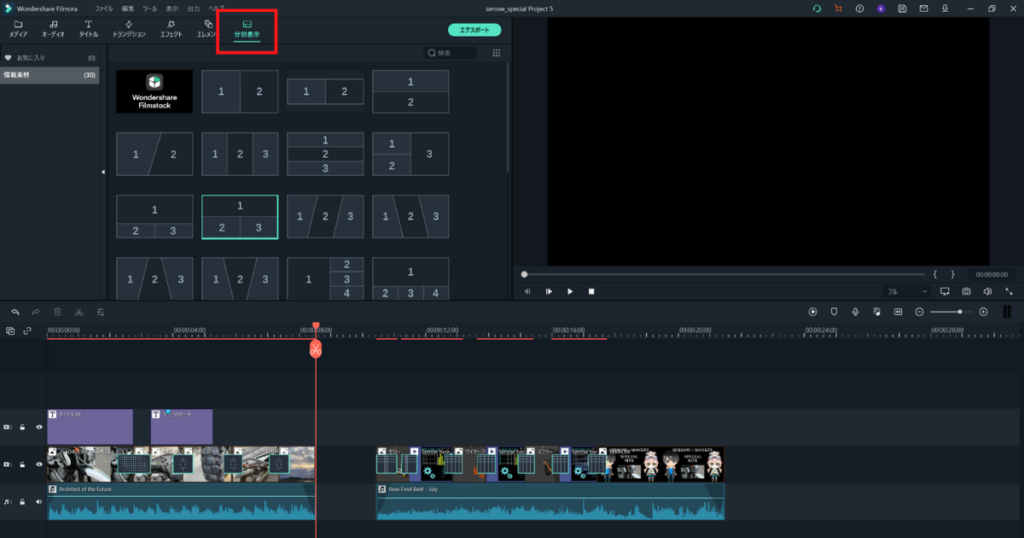
次にタイムライン上の挿入したい箇所にドラッグします。
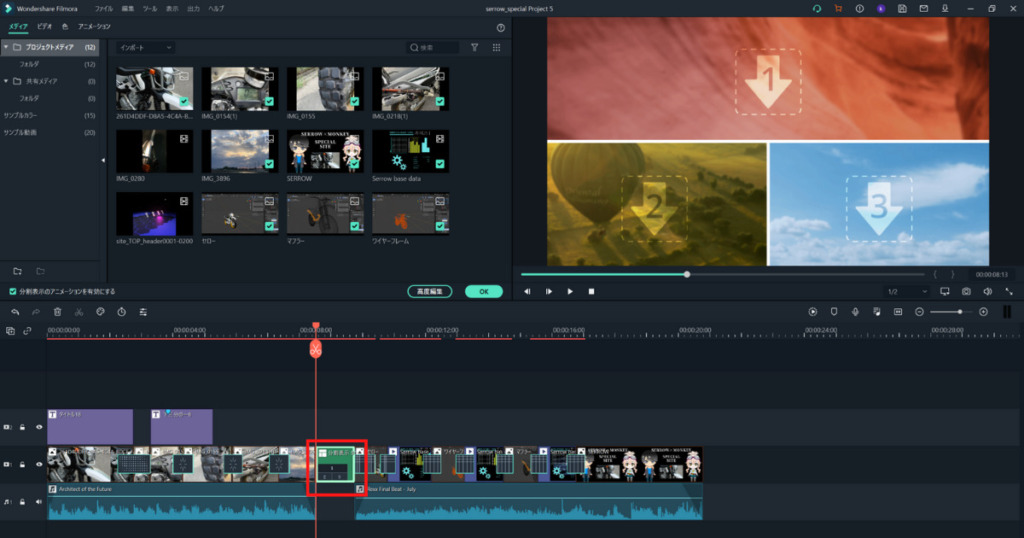
素材ファイルは静止画だけでなく、動画の素材を入れる事も可能です。
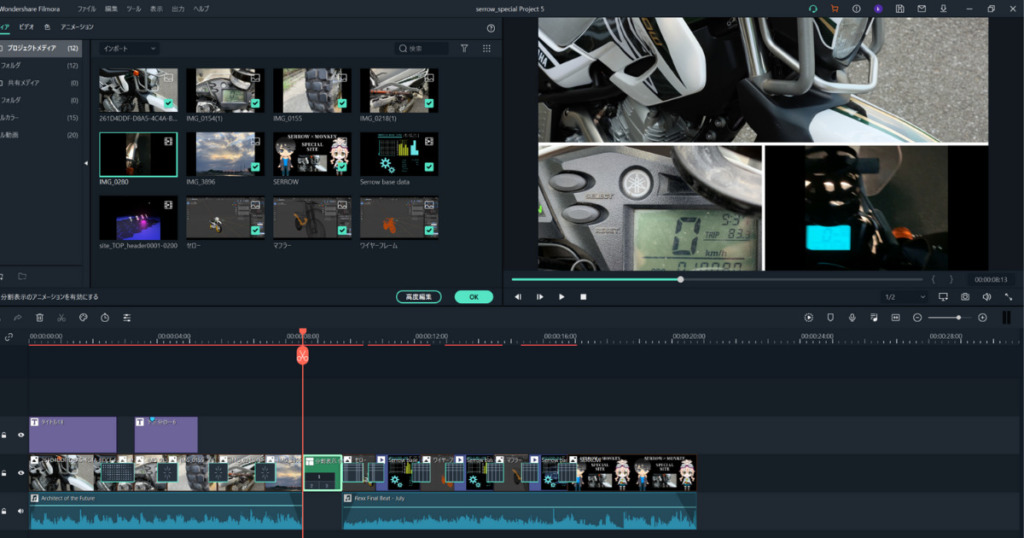
手振れ補正
FilmoraXには手振れ補正機能が付いています。やり方は簡単で、タイムライン上の動画オブジェクトを右クリックし手振れ補正を選ぶだけです。
手振れ補正のオプションはデフォルトでミラーが選択されています。補正がかかると実際の動画を左右上下に動かす事になるので、動いた時に画像の端が不足してしまいます。その部分をミラーにしておけば欠けた部分をミラー状に反映してくれます。
実際に試しに手振れ補正をかけたものを出力してみました。↓
手振れ補正機能の比較用素材としてはあまり適切な素材ではありませんでした。最近のカメラやスマホは手振れ機能が付いているので、こちらの機能の出番は少ないかもしれませんね。
余談ですが、何かを動画で比較する時、画面分割は便利ですね。
スローモーション
スローモーションは動画素材の再生スピードを落とす事が出来る機能です。やはりタイムライン上の動画素材を選択した状態で、スピード調整メニュー?(下図赤枠箇所)を左クリックし、サブメニューで遅くを選択し、スピードを選択します。
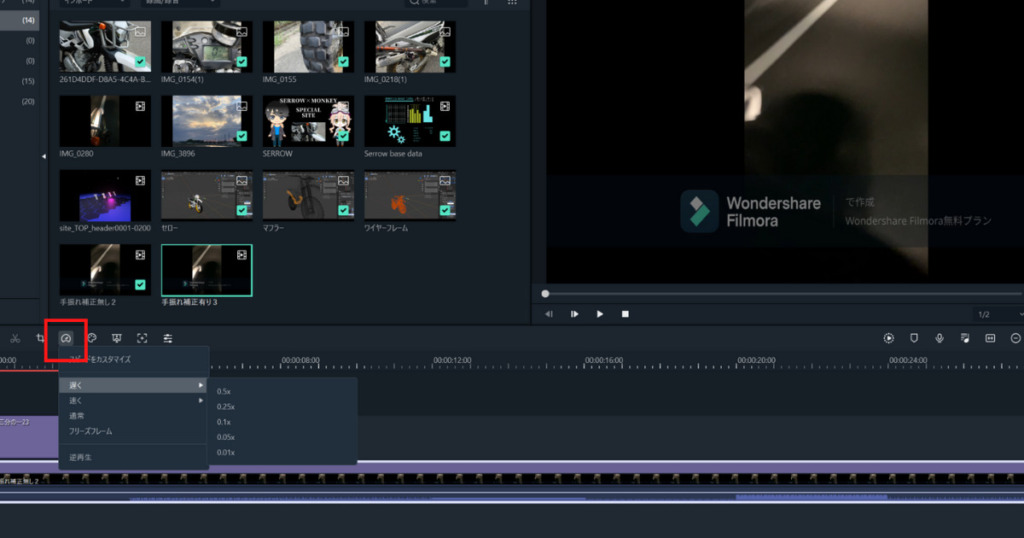
まとめ
お疲れ様でした。ここまで、FilmoraXの使い方シリーズをご覧いただきありがとうございました。一旦ここで終了となります。
本来はエフェクトとかも紹介したかったのですが、取り合えずここまで紹介した機能を組み合わせる事で、それっぽいモノが作れるのは間違いないと思います。FilmoraXは使いやすく、多機能なので、本当にオススメの動画編集ソフトです。
解説で使用した動画がこちらになります。
透かしやCMが入ってしまうのがどうしても嫌だ!という方の為にも、DaVinciResolveにも挑戦したいと思います。今回使用した動画素材と同じものを使用し、先ずは自分が使い方を覚えたいと思います。
ある程度使えるようになったら、DaVinciResolve版の使い方記事を掲載したいと思いますのでご期待ください。
-

動画編集ソフト「FilmoraX」の使い方(応用編:その他の機能)【Vol.6】
-



動画編集ソフト「FilmoraX」の使い方(応用編:フェードイン)【Vol.5】
-



動画編集ソフト「FilmoraX」の使い方(応用編:タイトルとテロップ)【Vol.4】
-



動画編集ソフト「FilmoraX」の使い方(基本編:動画ファイル出力)【Vol.3】
-


-1.jpg?fit=1024%2C538&ssl=1)
動画編集ソフト「FilmoraX」の使い方(基本編:タイムライン)【Vol.2】
-


-1.jpg?fit=1024%2C538&ssl=1)
動画編集ソフト「FilmoraX」の使い方(基本編:メディアライブラリ)【Vol.1】
-



Winで動画編集するなら無料でも使える「Filmora X」が断然オススメ













コメント