今回はFilmoraXの使い方(応用編:フェードイン)です。フェードインと書いた方が初心者の方に伝わりやすいと思い、そのように書きましたが、FilmoraXではトランジションという機能になります。
ここまでの基本編と応用編の1~4回に解説した機能を使って、動画を作成してみました。
今まで解説してきた機能だけですと、素材と素材の切り替わりがスパッと切り替わってしまうのが何となく気持ち悪いです。敢えて0.2~0.3秒位の短い間隔でスパスパと切り替えていくような手法であればこれでも良いのですが、今回紹介したような動画の場合、ちょっとカッコ悪いですね。そこでフェードイン(以下、トランジション)の登場です。
FilmoraXでトランジションを設定する方法
ここからは実際にトランジションを設定する方法を解説していきます。トランジショもこれまのメディアやタイトルと同様、「トランジション」タブを選択し、素材を選んで、タイムラインに配置する。という流れになります。
トランジションの設定は素材と素材の間に入れている細かい作業なので、タイムライン上部のメモリ部分を右にドラッグして出来るだけ拡げておきましょう。
トランジション素材選択
下図は当記事の最初に紹介した動画のFilmoraX上の画面になります。最初にタイムライン中央の各オブジェクト間にトランジションを足していきたいと思います。
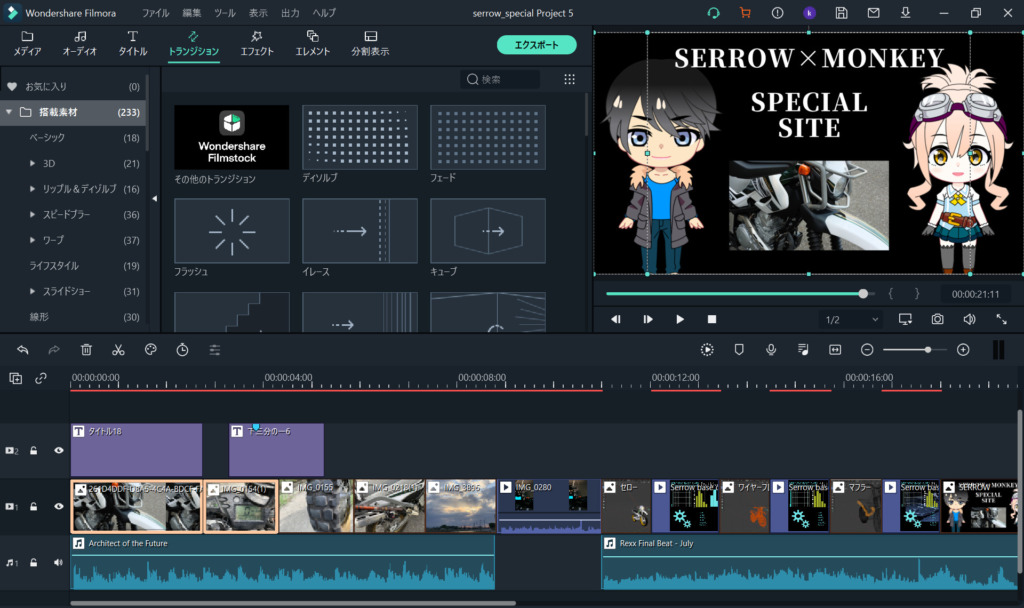
先ずは、素材の選択になります。下図、赤枠のトランジションタブを選択し、その下の赤枠からお好きなメニューを選択してみて下さい。取り合えず、練習なのでベーシック3D辺りで良いかと思います。
トランジション挿入、編集
作業動画をアップしますので参考にしてみて下さい。
これまでのメディアやタイトルとほぼ同じような作業方法となっているのでFilmoraXは分かりやすいですよね。(トランジションのオブジェクトも長さ調整が出来ます)
 ワンチャ
ワンチャ音声データの切れ目がプツっと切れるのが気になるんだけど、音声はフェードインとかフェードアウト出来ないの?



いい質問だね。勿論、音声データのフェードイン、フェードアウトも簡単に出来るよ。
オーディオファイルのフェードイン/フェードアウト
紹介した参考動画ではこのような構成になっています。
- 画像1(タイトル)BGM1
- 画像2~5(テロップ)BGM1
- 動画(音声有り)
- 画像6 BGM2
- 動画(音声無し)BGM2
- 画像7 BGM2
- 動画(音声無し)BGM2
- 画像8 BGM2
- 動画(音声無し)BGM2
- 画像9 BGM2
音声が含まれるBGM、動画を含めると3種類の音声が登場します。それぞれの音声と音声の間に音量を徐々に大きくしたり、徐々に小さくする方法を解説します。
音声オブジェクトの場合、オブジェクトの左上と右上にカーソルを合わせると左右の矢印が出ます◁▷(Macの方ゴメンナサイ)この矢印をオブジェクトの内側に少し引っ張ればOKです。
動画オブジェクトの場合、上2/3が画像で下1/3が音声データの表示となっています。音声データの左上、右上にカーソルを合わせると音声データと同じように矢印が出てきます。(動画オブジェクト上で右クリックをすると、音声と映像を分割出来るサブメニューもあります)
これで、フェードイン(トランジション)の解説は終了です。次回は「応用編:その他の機能や特殊効果」になります。
-



動画編集ソフト「FilmoraX」の使い方(応用編:その他の機能)【Vol.6】
-



動画編集ソフト「FilmoraX」の使い方(応用編:フェードイン)【Vol.5】
-



動画編集ソフト「FilmoraX」の使い方(応用編:タイトルとテロップ)【Vol.4】
-



動画編集ソフト「FilmoraX」の使い方(基本編:動画ファイル出力)【Vol.3】
-


-1.jpg?fit=1024%2C538&ssl=1)
動画編集ソフト「FilmoraX」の使い方(基本編:タイムライン)【Vol.2】
-


-1.jpg?fit=1024%2C538&ssl=1)
動画編集ソフト「FilmoraX」の使い方(基本編:メディアライブラリ)【Vol.1】
-



Winで動画編集するなら無料でも使える「Filmora X」が断然オススメ












コメント