さて、前回の基本編【Vol.1】では操作画面の説明や素材の取り込み、タイムラインへの格納等の説明をしました。今回はその続きになります。
前回の記事はコチラ↓
- FilmoraXのタイムライン上の基本的な操作方法について
- FilmoraX上にメディア以外の素材を取り込む方法について
FilmoraXのタイムラインの基本的な操作方法
FilmoraXの場合、タイムライン内で出来る事が多いです。例えば、動画全体の時間(長さ)を調整する事も出来れば、素材の間にトランジションを入れる事も可能です。また、素材自体のトリミングもここで作業が出来ます。
タイムライン内で使えるプレイヘッドの説明
タイムライン内にはオレンジ色(赤色)の縦線の棒がありますよね。これはプレイヘッドと言うもので、よく使うツールです。
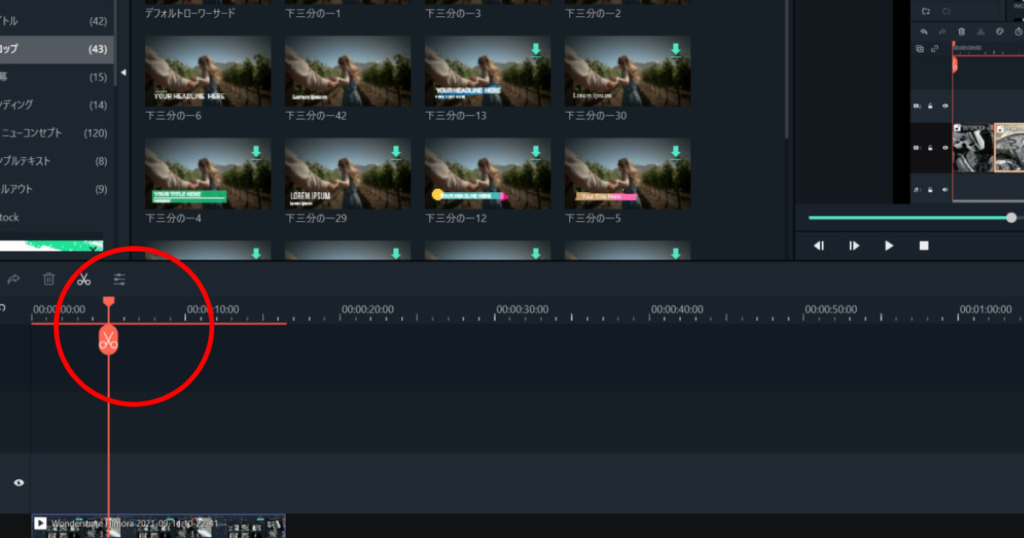
動画全体が仮に3分の動画だったとして、1分のところにプレイヘッドを合わせると、、、ビューアパネル上には1分の時点でどのように表示されているのか?を見る事が出来ます。
ハサミマークの使い方
ここで素材をカットしたいという時はプレイヘッドを切りたい時間軸に合わせてハサミのマークをクリックすると、そこで素材が分割されます。
素材の位置を移動する事も可能
タイムライン上の各素材について、個別に選択し位置を移動したり入れ替える事が可能です。
オーディオファイルの取り込み
ここではオーディオファイルの取り込み方法について簡単に説明をします。オーディオファイルの素材についてはご自身で用意をしてもいいですし、ソフト内に最初から自由に使える素材が多数入っていますのでそちらでも問題ありません。
素材ファイル取り込み
先ず、最初に下図黄色枠箇所(オーディオボタン)を押下してください。するとデフォルトで入っている音声データが出てきます。ピンク色の枠内に色々なジャンルがありますのでこちらを選択しメディアライブラリ内に表示された音声ファイルを無作為に選んで、ビューアパネルの再生ボタンを押してみて下さい。
音声が流れると思います。気に入った素材を見つけたら素材のアイコン右上に+ボタンがありますのでそれを押すか、タイムラインにドラッグすると素材がタイムライン上に表示されます。
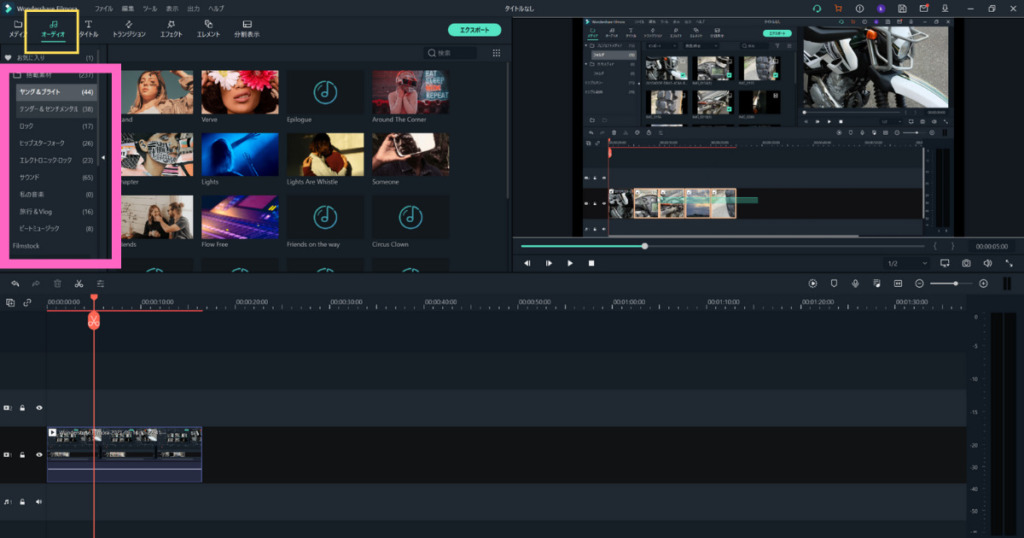
オーディオファイルの編集
タイムライン内に取り込まれたオーディオファイルを編集します。恐らくですが、練習で登録した画像や動画ファイルよりも音声データの方がタイムライン上、長いのではないか、と思います。
そのような場合は先程のタイムライン上でのトリミングと同様、プレイヘッドとハサミで素材を分割し、不要な方を削除してください。
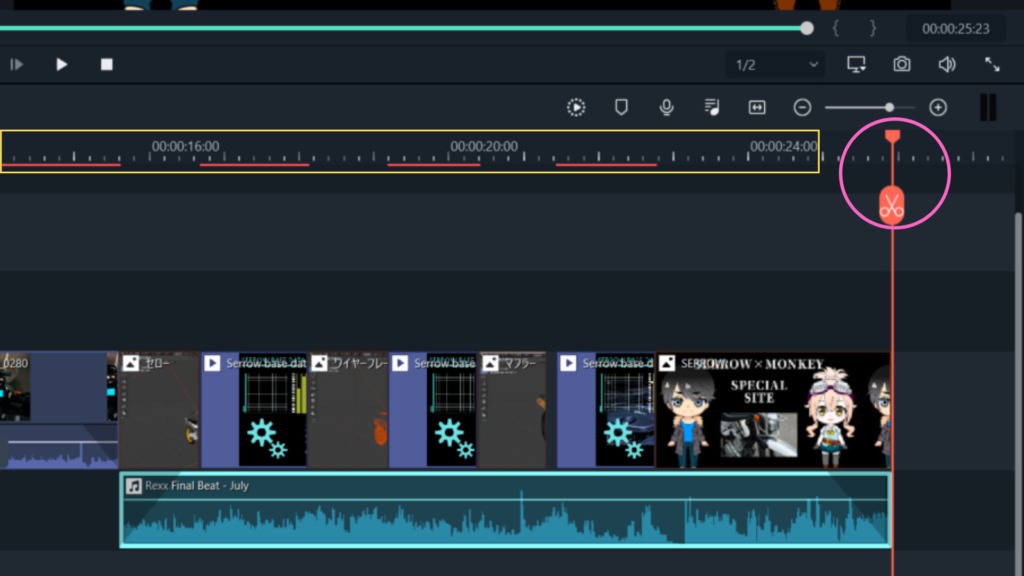
今回の使い方基本編:タイムライン【Vol.2】はここまでにします。次回は動画ファイル書き出しです。
-

動画編集ソフト「FilmoraX」の使い方(応用編:その他の機能)【Vol.6】
-



動画編集ソフト「FilmoraX」の使い方(応用編:フェードイン)【Vol.5】
-



動画編集ソフト「FilmoraX」の使い方(応用編:タイトルとテロップ)【Vol.4】
-



動画編集ソフト「FilmoraX」の使い方(基本編:動画ファイル出力)【Vol.3】
-


-1.jpg?fit=1024%2C538&ssl=1)
動画編集ソフト「FilmoraX」の使い方(基本編:タイムライン)【Vol.2】
-


-1.jpg?fit=1024%2C538&ssl=1)
動画編集ソフト「FilmoraX」の使い方(基本編:メディアライブラリ)【Vol.1】
-



Winで動画編集するなら無料でも使える「Filmora X」が断然オススメ


-1.jpg?fit=1200%2C630&ssl=1)

-1.jpg?fit=300%2C158&ssl=1)








コメント