今回はDaVinciResolve17でタイムライン中から選んだ1カットを静止画像として保存する簡単なやり方を紹介したいと思います。
ブログのアイキャッチやYoutubeのサムネイルはpv数、再生数を決定付ける超重要な要素
ブログのアイキャッチやYoutubeのサムネイルは閲覧者、視聴者が見たいかどうか?を決定付ける重要な要素の1つです。その結果、ブログのPV数や動画再生数にモロに影響を受けるので是非、決定的瞬間の映像や、対象となる動画の全てを凝縮したような渾身の1コマをキャプチャし視聴者を引き込み、再生数を伸ばしましょう。
・現在ブログのアイキャッチやYoutubeのサムネイル画像は作っていない。又は自動に任せている。
・DaVinciResolveを使用しているが、キャプチャの撮り方が分からない。
・DaVinciResolveのタイムラインからキャプチャを撮る場合、WindowsやMacのスクリーンキャプチャを活用してトリミングしている。
DaVinciResolveでキャプチャ画像を書き出す方法を紹介します。この方法で画像を出力すれば、スクリーンショットよりも画質が綺麗だし、不要な部分が含まれないのでオススメです。
因みに、DaVinciResolveの使い方を知っている前提で解説します。もし、まだ使い方が分からない方はコチラの記事からご覧ください。↓

Editタブでタイムラインの中から1コマを選ぶ
先ずは編集した動画のファイルのエディットタブを開きましょう。タイムラインを動かして切り出したい1コマの部分にプレイヘッド(赤い縦線)を移動しましょう。
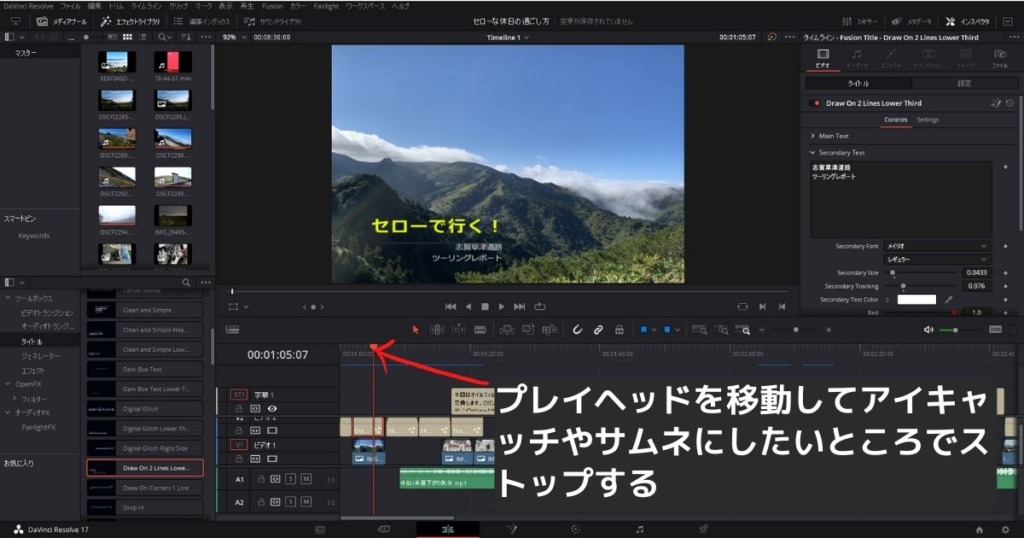
カラータブに移動しスチルを保存
次に、カラータブを選択し、気に入った画像が表示されているのを確認し、右クリックからスチルを保存を選択。(もし、気に入った画像のコマになっていない場合、画像の左右の両端を微調整する)
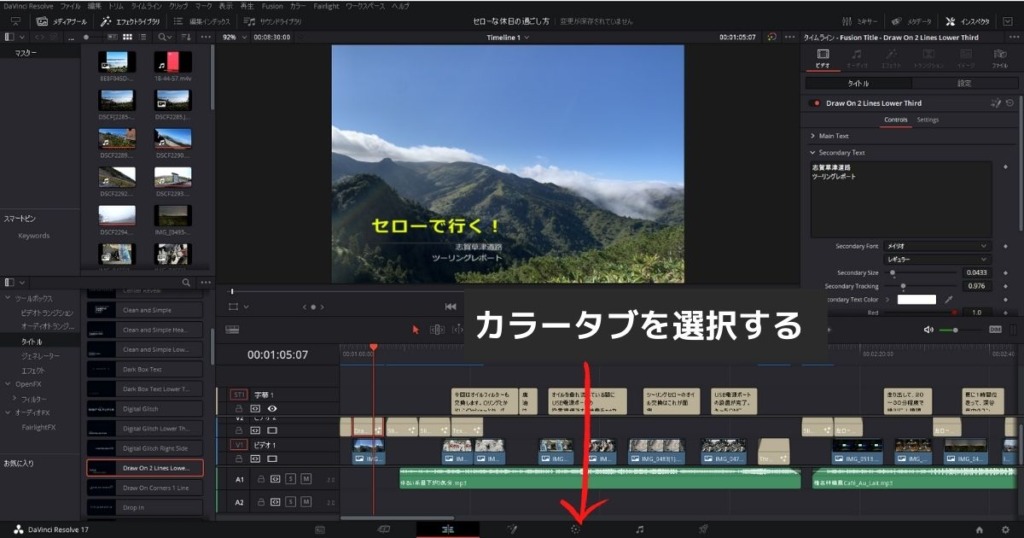

スチルから書き出し
最後に左側のライブラリ(アルバム)に表示されているスチルを右クリックし「書き出し」を選択。
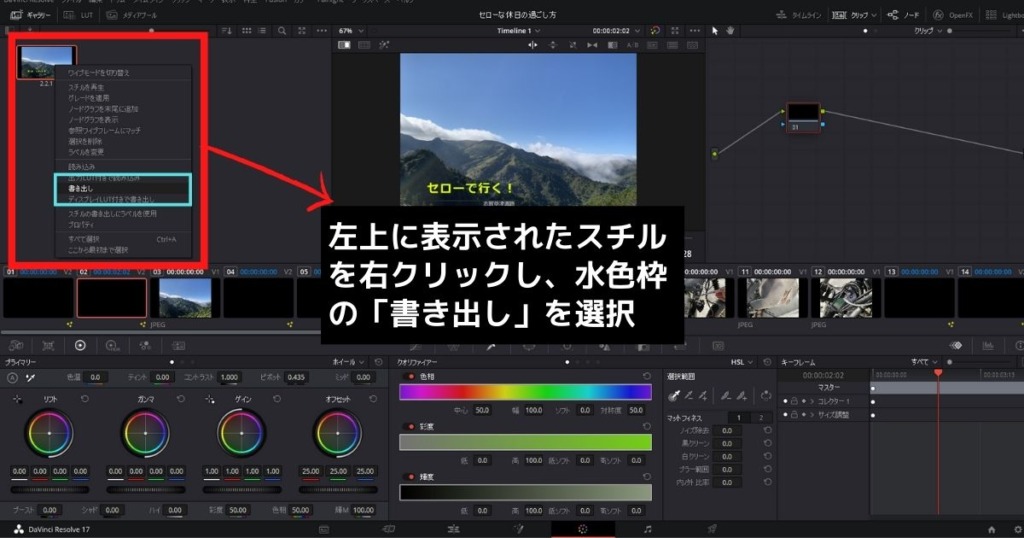
画像を保存
書き出しを選択すると、保存画面が出ます。ここで保存場所やファイル名を決めて、ファイル形式を選択します。ファイル形式はアイキャッチやサムネイルであれば、JPGかPNGがオススメです。
写真のような画像であればJPG、文字やイラスト調のデータであればPNGが良いかと思います。
保存場所には目的の画像とは別のファイル(drxという拡張子のファイル)が保存されていますが、こちらは画像ファイルとは関係ないものなので削除して問題ありません。
解像度について(応用編)
上記、キャプチャ画像の取得方法で気に入った1コマを保存出来たかと思いますが、解像度が低くて画像が粗い!という方がいらっしゃるかもしれません。
ここでの画質(解像度)は「タイムライン解像度」の設定に依存します。つまり、より高解像度の画像で出力したいのであれば、画面右下の歯車のアイコンを押して以下、解像度の設定を変更してみて下さい。
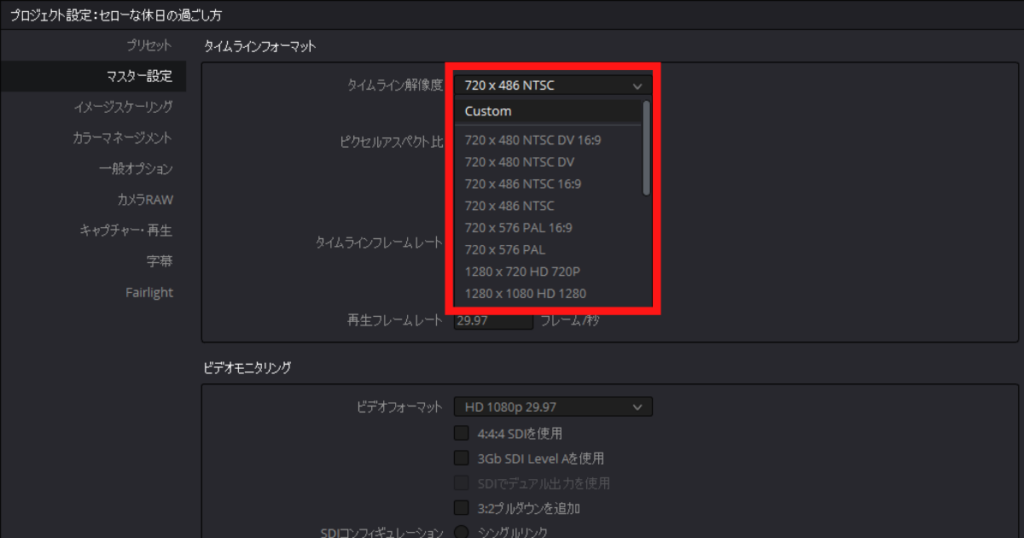
アイキャッチやサムネであればHD程度で十分ではないかと思います。あまり高解像度過ぎると、ブログのアイキャッチ等では閲覧者側で重く感じてしまったりするので気を付けましょう。












コメント