先日、FilmoraXの無料版を試しに使ってレビューをしました。今回はDavinciResolveのレビューになります。先に結論を言ってしまうと、どちらものソフトも非常に高機能で優秀であるという印象を受けました。
FilmoraXのレビュー記事はこちらからどうぞ↓

DaVinciResolve17の概要
先ずはDaVinciResolve(以下、DaVinci)の概要について説明したいと思います。DaVinciの場合、画面下に各作業工程ごとのタブがあります。このタブの種類が編集作業工程の順にマッチするよう配置されておりワークフロー形式の様な画面構成となっているのが特徴です。
無料の割には様々な細かい設定が可能なソフトである印象を受けました。但し、BGM素材がデフォルトで入っていない点が惜しい!という感想です。
各タブごとの説明
画面下のタブは下図のようなアイコンになっており、各タブ(工程)ごとについて簡単に説明を記載しました。Fusionのところについては、他の動画編集ソフト(例えばFilmoraX)等には見当たらない機能で、ノードと言われると3Dソフトの blenderが思い浮かぶ方も多いのではないかと思います。
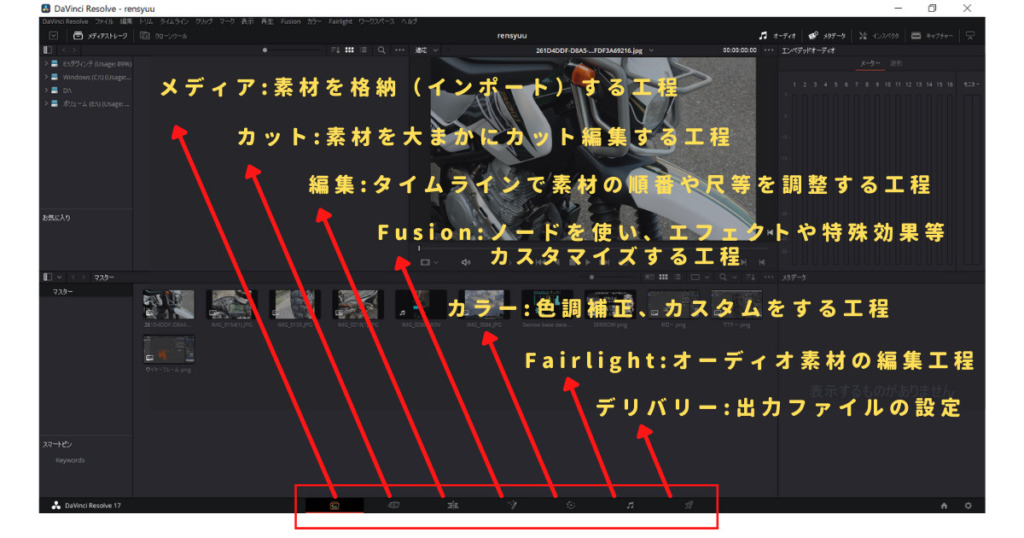
各工程ごとの説明
ここからは各タブ(工程)ごとの説明に入りたいと思います。細かい機能までは説明出来ませんが(私もまだ経験値が浅い為)ざっくりの説明をしていきたいと思います。
また、基本的な動画編集に必要なところを抜粋させていただきたいと思いますので、上級者向けの機能は省略させていただくかもしれません。
メディアプール
動画編集に使用する素材をインポートする画面です。下図赤枠箇所で右クリックをして「メディアの読み込み」からフォルダを指定しても良いですし、Windowsであればエクスプローラから普通に素材をドラッグするでもOKです。
試しに動画だけでなく、静止画や音声データもインポートしてみましたが、全ての素材をここで取り込む事が出来ました。
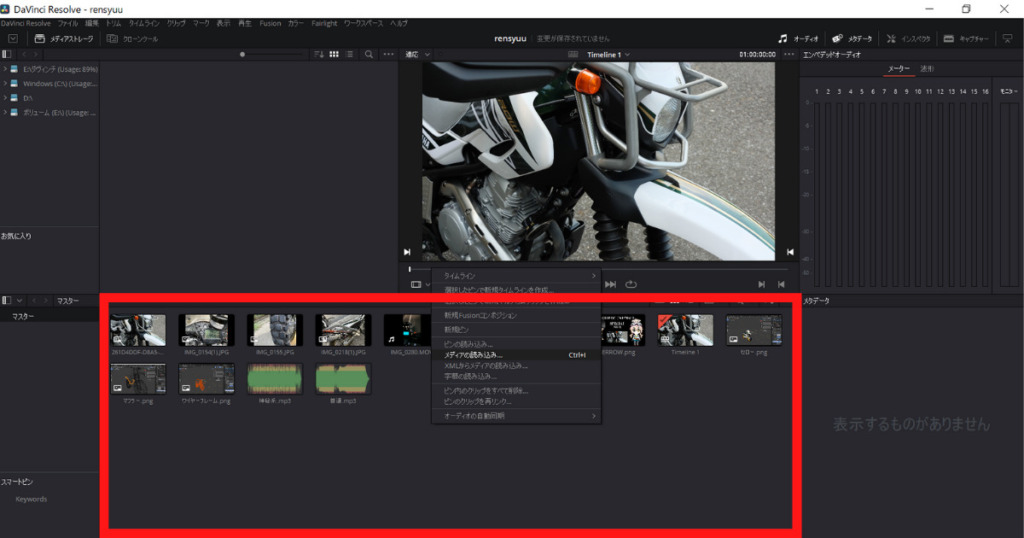
カット編集
次のタブ(工程)はカットです。この工程では、各素材ごとのタイムラインでトリミングが出来る工程となっています。ここで大まかなトリミングを先にしておくという事でしょう。(この後の編集(エディタ)でもフレーム単位の細かいトリミングや微調整が可能です)
実際の画面はこのような画面となっています。下図、左上の素材を選択すると下段のタイムラインにその素材だけのタイムラインが出ます。
タイムライン上のプレイヘッドを動かして、ハサミマークやショートカットのXキーで分割したり、「先頭までトリム」や「末尾までトリム」のようなショートカットで不要なところをチョキチョキします。静止画の場合デフォルトで5秒間の素材となるようですね。(初期設定で変更出来るかもしれませんが、、、)
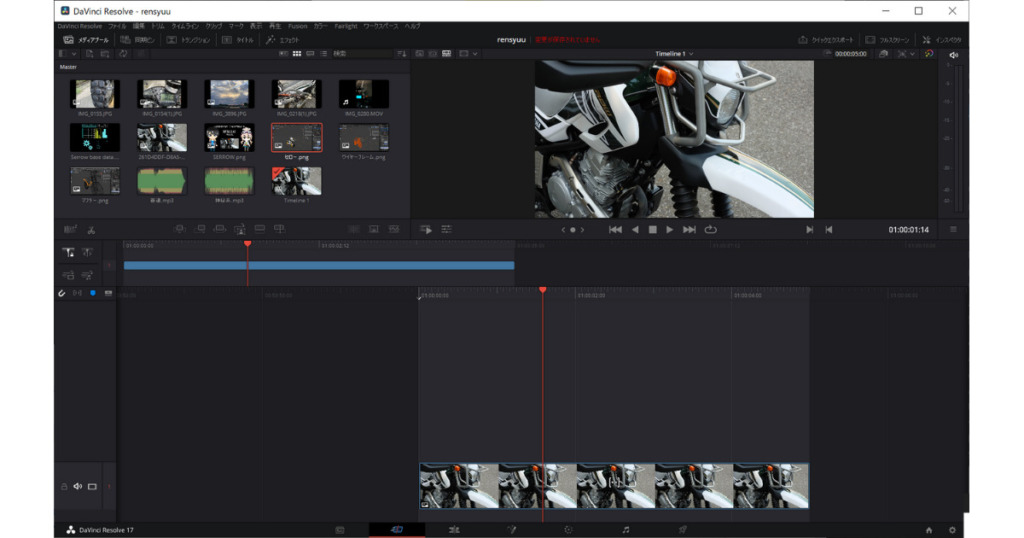
この画面で他の素材もタイムラインに押し込んでみたら出来ました。恐らくここでも色々な編集作業が可能ではないかと思われますが、一応この記事では基本に沿って編集は編集工程(エディター)を使用する事を想定した解説にしたいと思います。
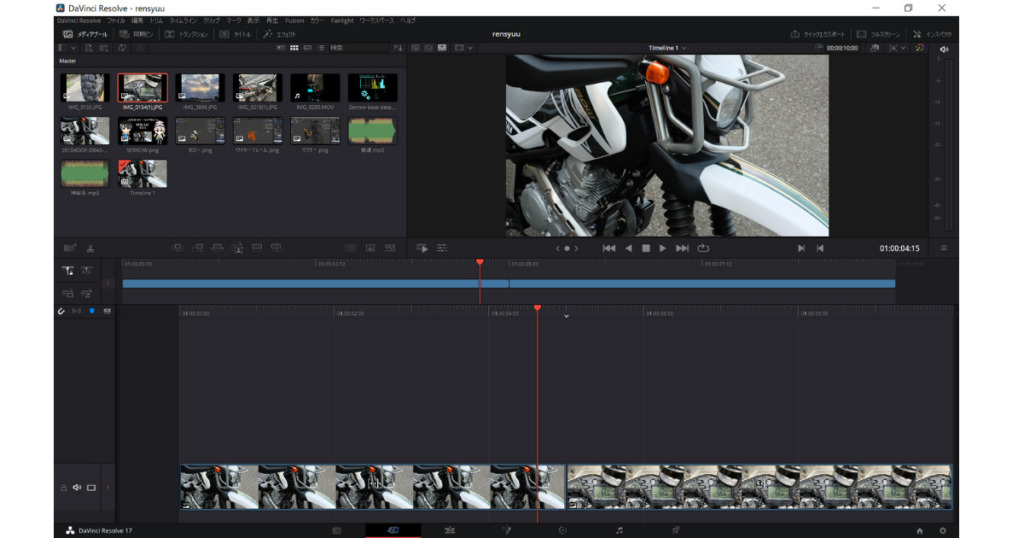
編集(エディター)
このタブ(工程)では一般的な動画編集のタイムライン上の細かい作業に該当します。例えば、トランジションやフェードアウト、テキストやタイトルを入れる等、動画編集作業のメインとなる工程です!
恐らくですが、私のような初心者の場合、この画面で8割~9割が完結すると思われます。ここでの作業さえ終わってしまえば後はデリヴァーあるのみですね。テキストの色付けとかはカラータブ使うかもしれませんが。。。
この画面で素材のカットだけでなくタイトルやトランジションを編集する事も可能。
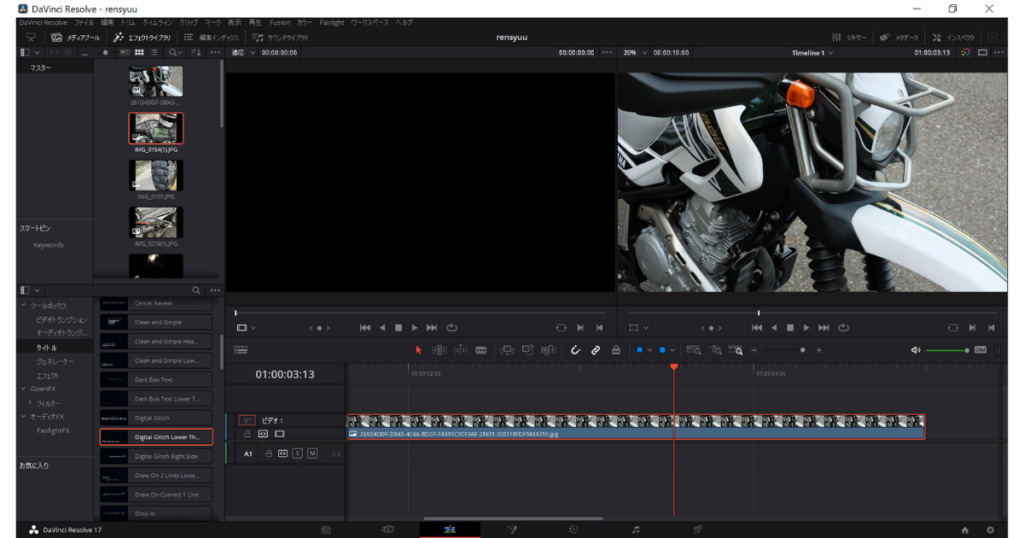
デリバー
あれ、Fusion、カラー、Fairlightは?という突っ込みがありそうですが、これらの設定は難しそうでしたので勝手ながら割愛させていただきました。3Dソフトっぽい機能やら、音楽用ソフトっぽい機能、カラーについてはPhotoshopのような機能が、、、恐らくですが、映画やCM等、本格的な映像を作成される方等、上級者向けの設定項目ではないかと思われます。
なので、初心者は初心者らしく最後のデリバーに向かいました。ここでは下図赤枠箇所で動画出力の設定をします。Youtubeを選んでおけばフルHDでMP4になるので無難な気がします。
その後、黄色枠の「キューを設定」を押すと、青枠にチケットのようなものが出現します。青枠内の右下に「すべてレンダー」を押せばレンダーが始まります。ちょっとだけ、まどろっこしい感じがしましたが、まあ良しとしましょう!
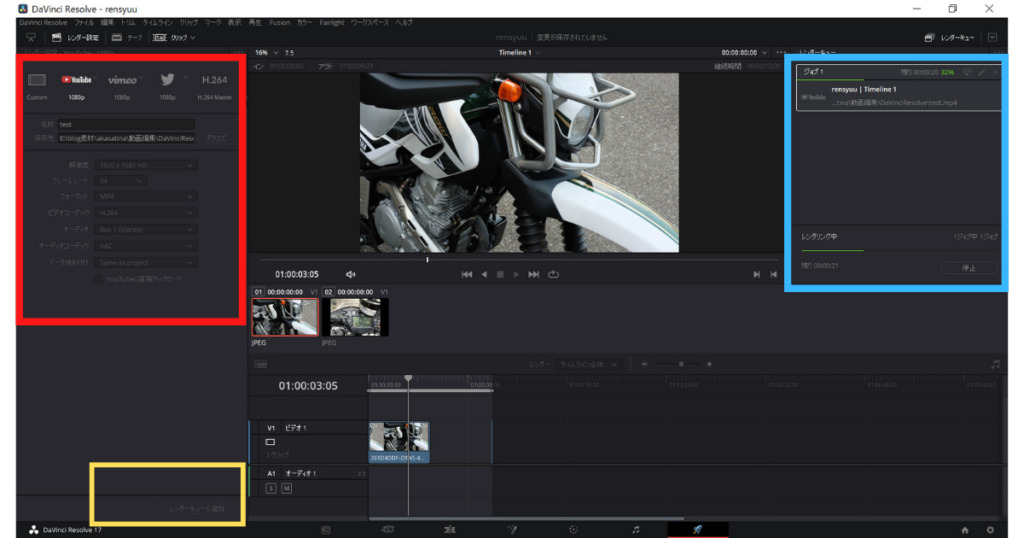
初心者がDaVinciResolveに触れてみた感想とまとめ
実際に触ってみた感想としては若干取っ付きにくさはありましたが、慣れれば問題ないかと思いました。ショートカットを有効に使えるようになると作業効率が上がりそうです。
BGMの素材がデフォルトで入っていないのが少々残念でした。まあ、著作権フリーのBGM集からDLすれば問題有りませんが。。。
色々と総合的な所感として、FilmoraXと比較すると高機能、中上級者向けな印象を持ちました。また、無料で透かしやCMが入らずにこれが使えるというのはかなりのメリットですね。
次回は実際にこのソフトの使い方、動画編集の作業方法についての解説記事を書きたいと思います。とは言っても本当に基本的な操作に留めておきます。
以前、FilmoraXの基本的な使い方の記事を書きましたが、それと同じ素材で簡単な動画編集にチャレンジしてみたいと思います。












コメント