さて、今回はいよいよ動画ファイル書き出しです。基本編はこれで最後です。ここまでのVol.1、Vol.2で基本操作や操作画面内の、基本的な役割は分かっていただけたかと思います。
この後は応用編を公開する予定なので、もしまだまだ色々な機能に触れてみたいという方はそちらの記事もご参照下さい。
動画出力メニューからビデオを作成
画面最上部のメニュー内に「出力」というメニューがあります。これを左クリックするとポップアップメニューが出てきますのでこの中の「ビデオを作成する」を選択します。
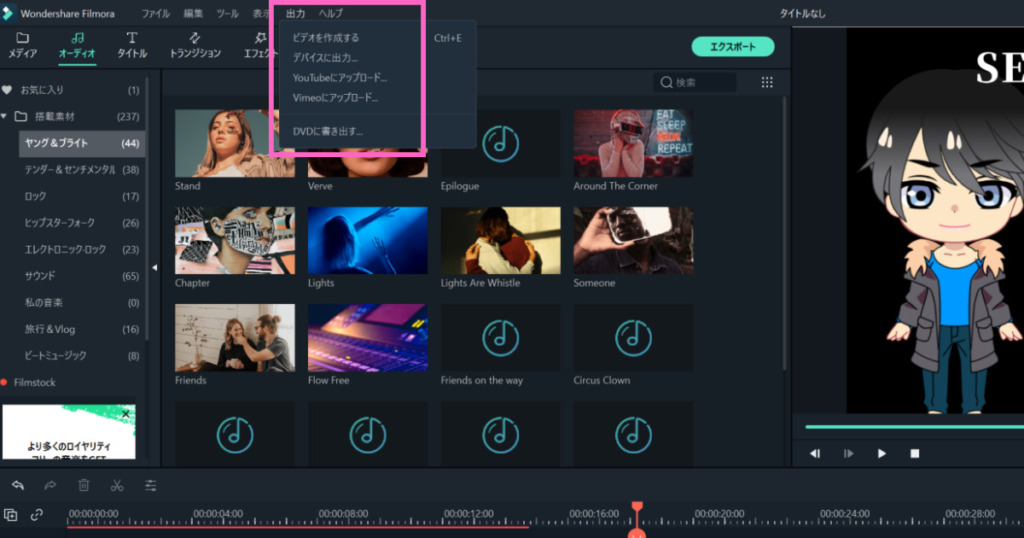
無料版でそのまま出力する場合、「透かし付きで出力」を選択します。
-1-1024x538.png)
次にファイル名や、保存先、解像度等の設定をします。練習なので解像度はそのままでも良いかと思います。

動画ファイル形式の変更も可能
今回は触れませんでしたが、動画ファイルフォーマットといって、一言で動画といっても様々な形式があります。割とメジャーな動画形式はMP4なので、今回はデフォルトのMP4のまま出力しました。
 もらお
もらお利用用途や他の媒体によってはMP4では開けない場合とかもあり得るのでご注意ください。
今回は割と短めの記事になりましたが、これで基本編(全3回)は終わりです。
次回は応用編に入ります。良かったら応用編もお楽しみください。
-



動画編集ソフト「FilmoraX」の使い方(応用編:その他の機能)【Vol.6】
-



動画編集ソフト「FilmoraX」の使い方(応用編:フェードイン)【Vol.5】
-



動画編集ソフト「FilmoraX」の使い方(応用編:タイトルとテロップ)【Vol.4】
-



動画編集ソフト「FilmoraX」の使い方(基本編:動画ファイル出力)【Vol.3】
-


-1.jpg?fit=1024%2C538&ssl=1)
動画編集ソフト「FilmoraX」の使い方(基本編:タイムライン)【Vol.2】
-


-1.jpg?fit=1024%2C538&ssl=1)
動画編集ソフト「FilmoraX」の使い方(基本編:メディアライブラリ)【Vol.1】
-



Winで動画編集するなら無料でも使える「Filmora X」が断然オススメ












コメント