今回は動画編集ソフト「FilmoraX」の使い方を解説します(FilmoraXの無料版を使って解説します)。初めて動画編集をされる方でも分かるよう、本家のWonderShareよりも分かりやすい解説を目指していきたいと思います。先ずは簡単な操作や画面の説明等、基本的なところからの解説となります。
 ワンチャ
ワンチャえー?、勿体ぶってないで、トップYoutuberみたいなカッコイイ動画の作り方を早く教えてよー!



気持ちは分かるけど、いきなり難しい機能を説明すると覚える事が多すぎて挫折しちゃう人もいるんだ。だから、先ずは基本的な操作を覚えて、簡単な動画編集作業をやってから徐々にレベルアップしていこう!



うー、、、分かった。(´Д⊂
FilmoraXに関する前回の記事はコチラ↓


FilmoraXの操作画面説明
先ずは練習用でも何でも良いので新規プロジェクトを作成してみて下さい。するとこのような画面が出てくるハズです。
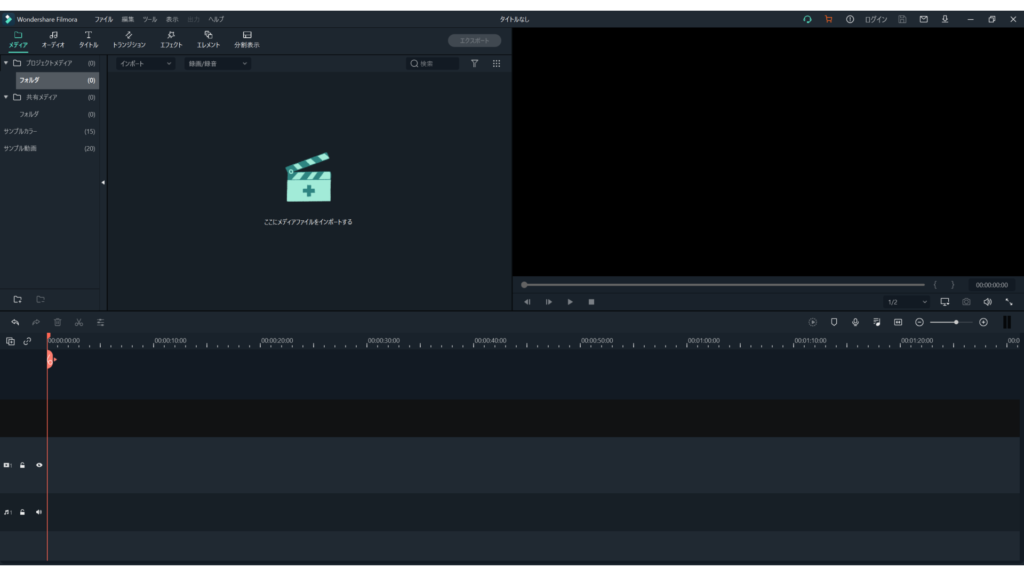




なんだかゴチャゴチャして難しそうな画面だわー
それでは実際に私が先日試しに動画編集した時の画面で簡単に解説していきたいと思います。
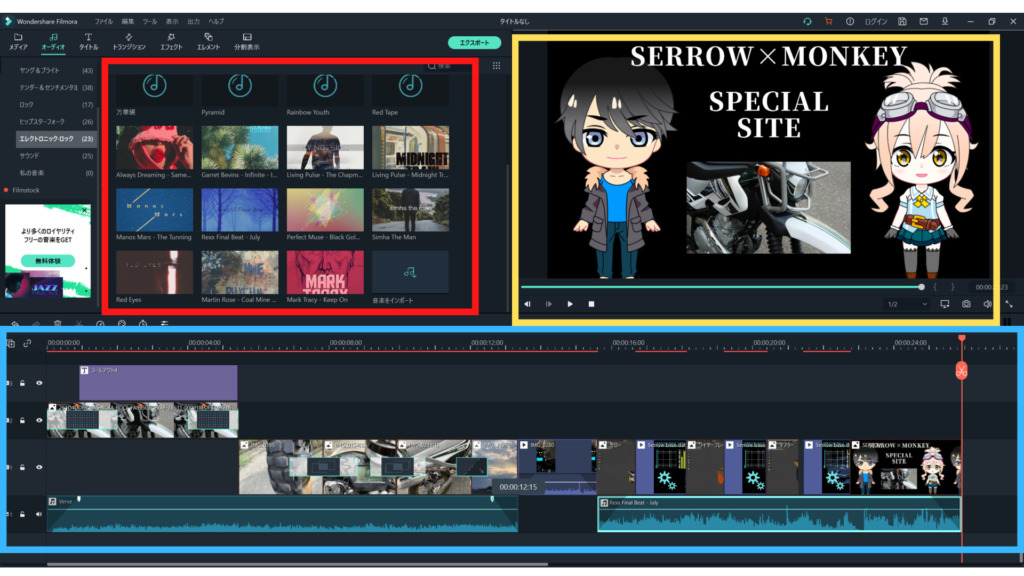

各エリアの名称
赤色枠箇所:メディアライブラリ
青色枠箇所:タイムライン
黄色枠箇所:ビューアパネル
各エリアの役割
【赤枠】メディアライブラリは動画の元となる素材(撮影した動画ファイルや写真等)をプールしておく場所です。赤枠箇所の上にメディア以外にタイトル、オーディオ、トランジション等があります。これらのボタンを押下する事でそれぞれのジャンル(音声のみや、特殊効果等)ごとの素材を格納する事が出来ます。動画と静止画は同じメディア内に格納が可能です。
【青枠】タイムラインはメディアライブラリやオーディオファイルを入れて編集する場所です。その名の通り時系列の表示が可能なので各素材の時間(長さ)や素材の順番等を調整、編集出来るエリアです。
【黄枠】ビューアパネルは仮プレビューが見れるエリアです。タイムラインで編集した結果を直ぐにチェック出来る場所です。オーディオファイルの再生やトランジション、エフェクト等、音声や動きのあるオブジェクト単体もここで再生する事で確認出来ます。
FilmoraXの操作方法
基本的な操作の流れを解説していきます。実際にあなた自身がスマホで撮影した動画や写真ファイルを使ってみると良いでしょう。
素材をインポートする
静止画や動画ファイルをインポートする作業です。メディアライブラリ上にマウスのポインタを持って行き、左クリックするとファイルの選択画面が出るので取り込みたいファイルを選択しOKを押す。
タイムラインの説明



ちょっとー!「タイムライン」って何よー!(# ゚Д゚)
基本とか言っておいて、タイムマシンだか何だか知らないけど、いきなり専門用語出さないでよねー、フギーッ!



ゴメン、ゴメン!ちゃんと、これから説明するから大丈夫。落ち着いて。
タイムラインとは。。。ビデオや動画編集作業において、開始~終了迄の流れを時系列に図式化したもの。Filmoraではこのタイムライン上で各種素材を組み合わせたり、トリミングしたり、表示する順番や長さを調整する事が出来る。時系列という意味ではTwitterも最新の投稿を筆頭にタイムラインと呼ばれている。
タイムラインへの素材取り込み
上記、メディアライブラリ内の素材を選択し、ドラッグ又は+ボタンを押下する事でタイムラインに取り込む事が出来る。
基本編【Vol.1】は一旦ここまでにして、続きは次回にします。
- メイン画面の各エリアの名称と役割が理解出来た
- メディアライブラリに素材を取り込む事が出来るようになった
- メディアライブラリの素材をタイムラインに取り込む事が出来るようになった
-



動画編集ソフト「FilmoraX」の使い方(応用編:その他の機能)【Vol.6】
-



動画編集ソフト「FilmoraX」の使い方(応用編:フェードイン)【Vol.5】
-



動画編集ソフト「FilmoraX」の使い方(応用編:タイトルとテロップ)【Vol.4】
-



動画編集ソフト「FilmoraX」の使い方(基本編:動画ファイル出力)【Vol.3】
-


-1.jpg?fit=1024%2C538&ssl=1)
動画編集ソフト「FilmoraX」の使い方(基本編:タイムライン)【Vol.2】
-


-1.jpg?fit=1024%2C538&ssl=1)
動画編集ソフト「FilmoraX」の使い方(基本編:メディアライブラリ)【Vol.1】
-



Winで動画編集するなら無料でも使える「Filmora X」が断然オススメ


-1.jpg?fit=1200%2C630&ssl=1)
-1.jpg?fit=300%2C158&ssl=1)








コメント