さて、今回から応用編に入ります。とは言っても、そんなに難しい機能は説明しません。前回までの基本編で「メディアライブラリ、タイムライン、ビューアパネルの使い方や動画出力の解説をしました。
応用編第一弾は「タイトルとテロップ」です。
 ワンチャ
ワンチャやっと、動画編集っぽい内容になってきたね。楽しみかも。



Youtuber達も殆どがタイトルページあるからね。テロップとかもポイントとか伝わりやすくなるから便利だと思う。
FilmoraXで「タイトル」と「テロップ」を入れる方法
さて、ここからは実際の画面でどのようにタイトルを入れるのかを解説していきたいと思います。タイトルのパーツはご自身で準備しても良いですが、元々FilmoraXにテンプレートが入っていますので、今回はそれを利用して解説します。
タイトル素材選択
最初にタイトルボタン(下図、上部赤枠)をクリックした後、タイトル(下図、中央赤枠)を選択します。メディアライブラリ画面にテンプレがいくつか表示されるのでその中から1つ好きなタイトルを選択してください。
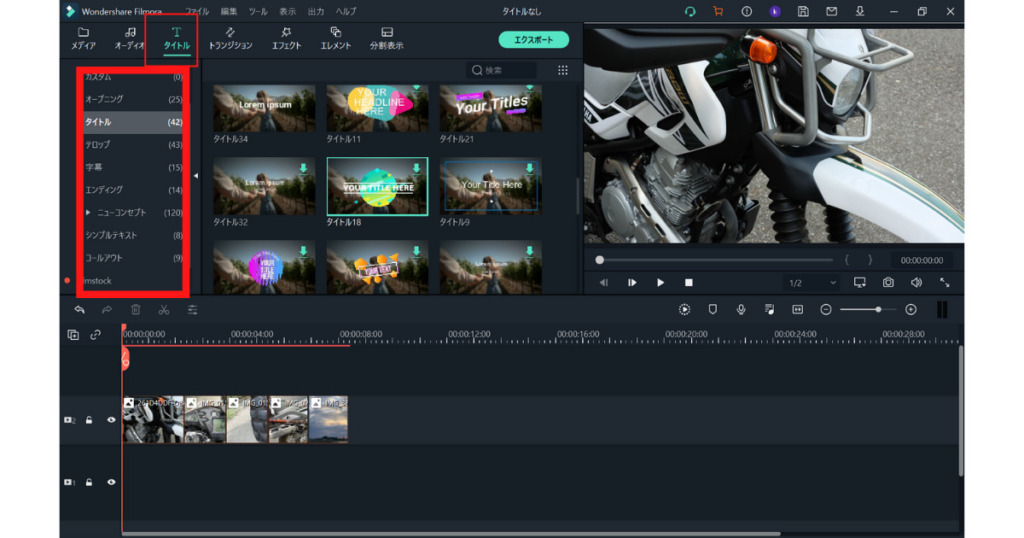

選んだタイトル素材をタイムラインにドラッグし、タイトルオブジェクト(紫色のオブジェクト)をダブルクリックしてください。ビューアパネルにタイトルが表示されます。
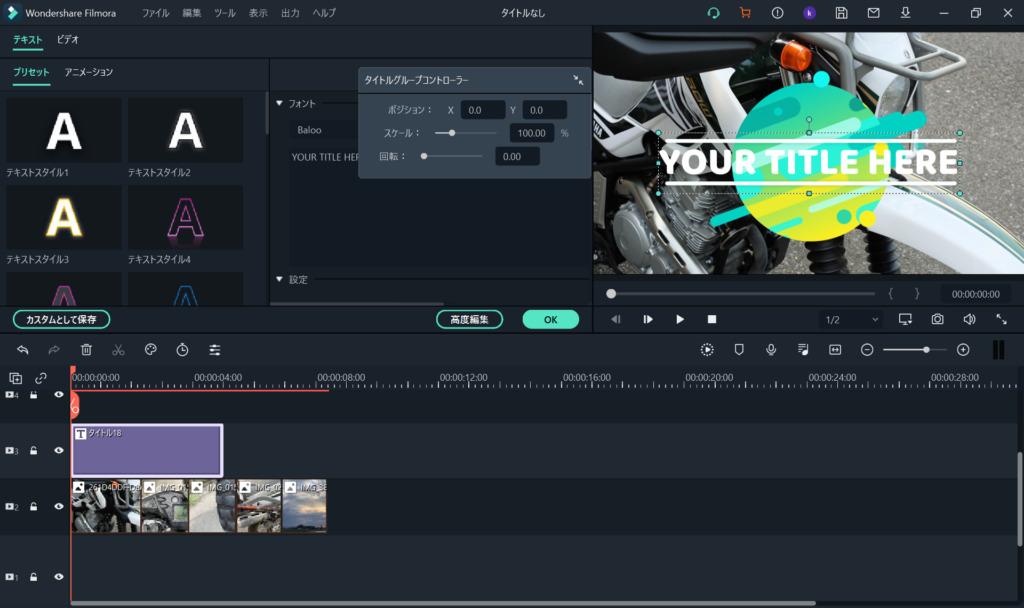

タイトル編集作業
ビューパネル上に表示されたタイトル内のテキストボックスをダブルクリックして文字を編集してください。更に、メディアライブラリの画面領域にテキスト、プリセットというメニューが出ているのでその中から好きなタイプのテキストスタイルを選んでください。(下図では黄色い「A」を選択)
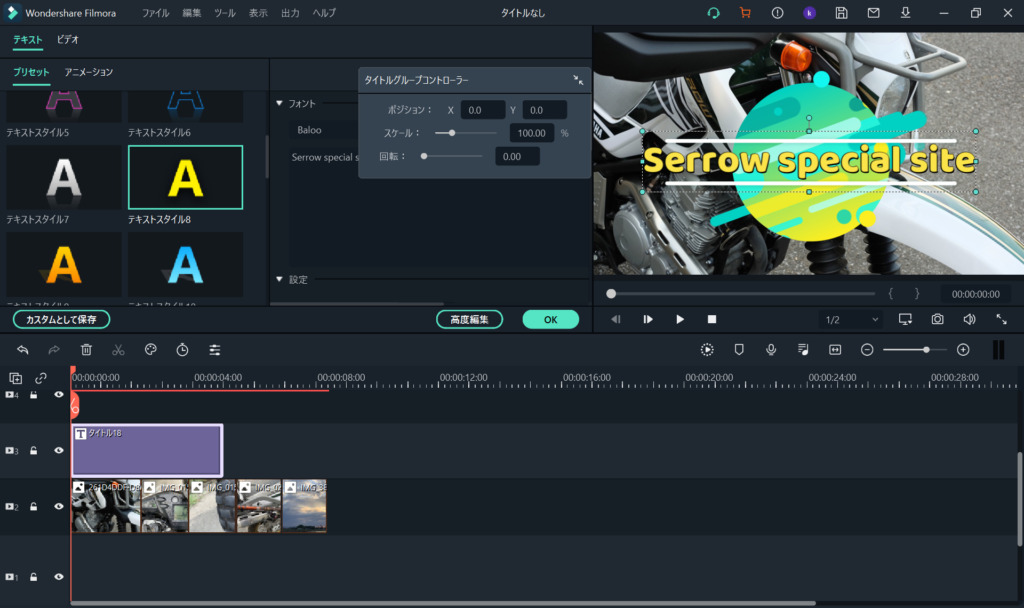

中央に表示されている「タイトルグループコントローラー」でスケール(タイトルオブジェクトの拡大/縮小)や回転をかける事が出来ます。
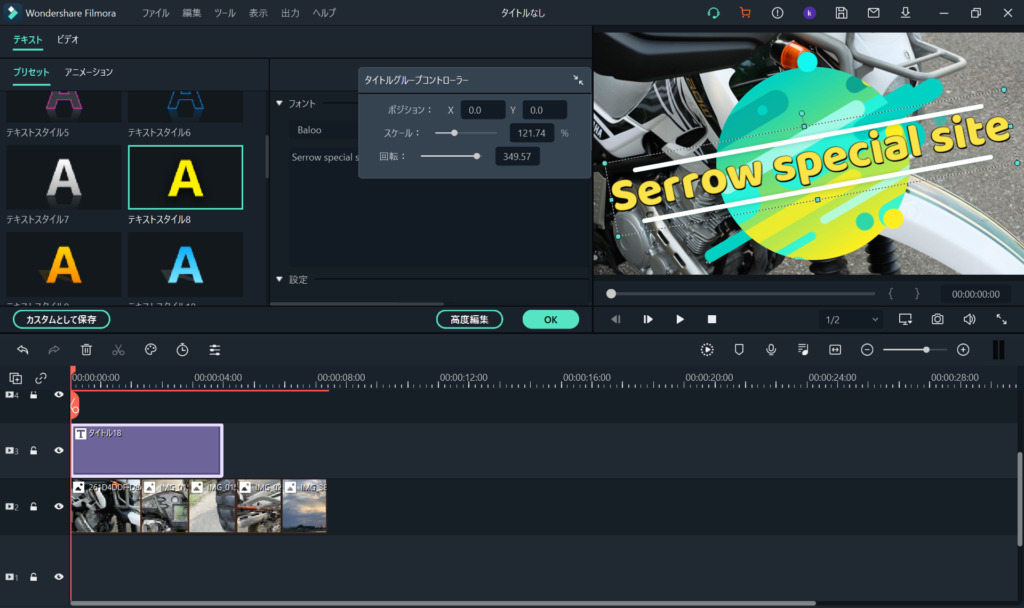

気に入ったタイトルオブジェクトになったらOKボタンを押してください。
タイムライン編集
タイトルオブジェクトを表示させる時間を決めます。デフォルトのままですと、少々長かったので少しオブジェクトの幅を短くします。紫色オブジェクトを選択し、白い外枠の一番右端にカーソルを合わせると左右の矢印が出るのでそのまま左にドラッグして縮めます。
テロップ素材選択
さて、タイトルの次はテロップです。基本的にはタイトルと同様の作業になりますので、簡単な解説にします。
テロップオブジェクトもタイトルタブ内にあります。ただ先程は左側中央のメニュー内からタイトルを選択していましたが、今回はテロップを選択。(素材を選択し、ビューパネルで再生ボタン▶を押すと、どのようなテロップか確認出来ます)
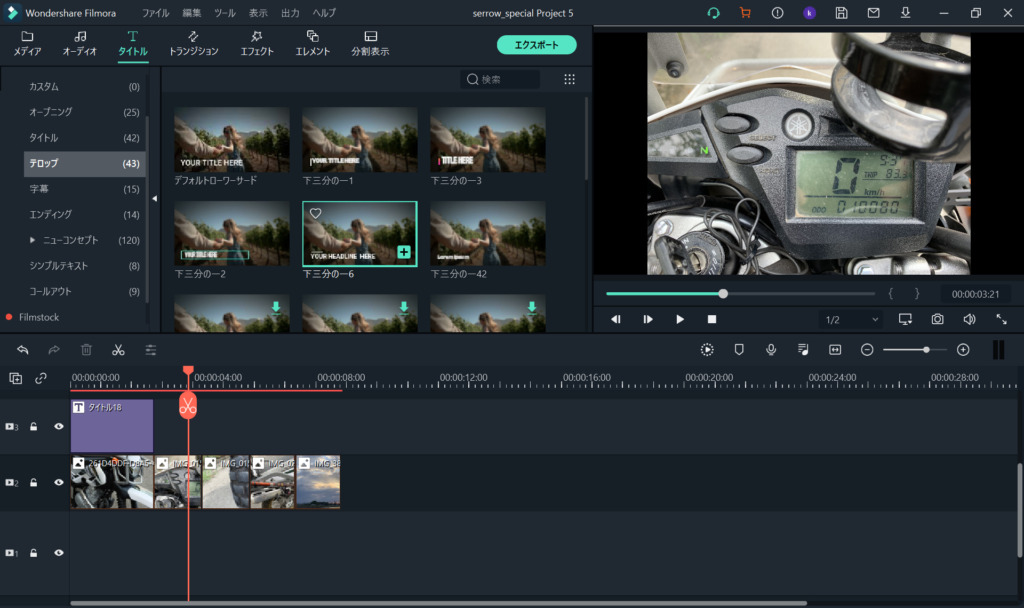

気に入った素材を選択し、タイムラインにドラッグし、時間を調節。
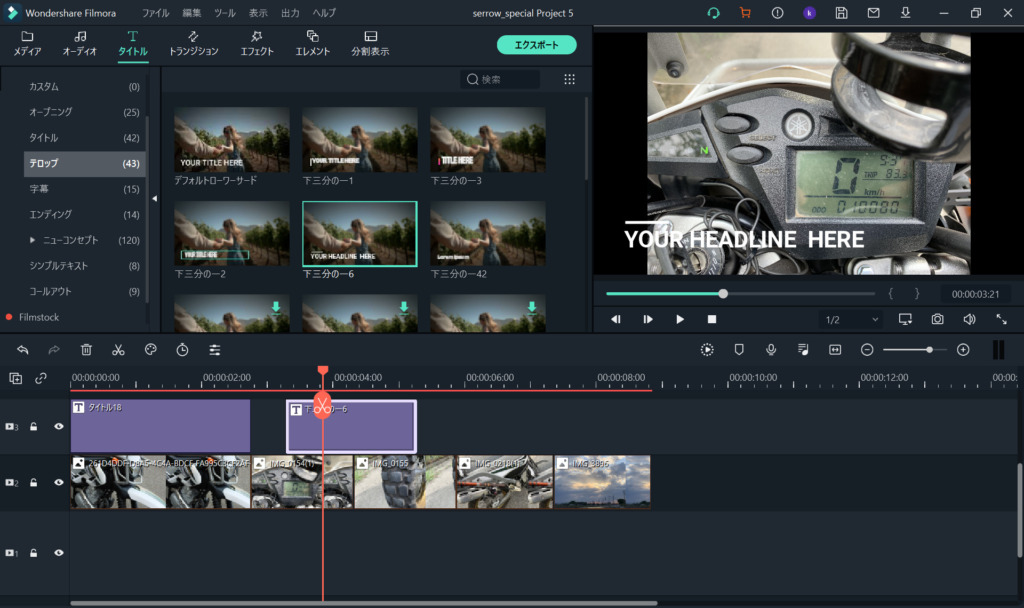

タイトル同様、タイムライン内のテキストオブジェクトをダブルクリックし、ビューアパネル上で編集すればOKです。
応用編第一弾、タイトルとテロップは以上です。次回はフェードイン/フェードアウトです。
-



動画編集ソフト「FilmoraX」の使い方(応用編:その他の機能)【Vol.6】
-



動画編集ソフト「FilmoraX」の使い方(応用編:フェードイン)【Vol.5】
-



動画編集ソフト「FilmoraX」の使い方(応用編:タイトルとテロップ)【Vol.4】
-



動画編集ソフト「FilmoraX」の使い方(基本編:動画ファイル出力)【Vol.3】
-


-1.jpg?fit=1024%2C538&ssl=1)
動画編集ソフト「FilmoraX」の使い方(基本編:タイムライン)【Vol.2】
-


-1.jpg?fit=1024%2C538&ssl=1)
動画編集ソフト「FilmoraX」の使い方(基本編:メディアライブラリ)【Vol.1】
-



Winで動画編集するなら無料でも使える「Filmora X」が断然オススメ












コメント