今回は動画ファイル出力になります。基本的な操作に絞った解説なのでフュージョンやカラータブの解説は省略します。(というか、私自身使いこなせてないのはここだけの話し)
前回迄の解説通りに進めれば素材を取り込んで、カットして並べ替えて、タイトルやテロップを入れてトランジションをかける。ここまで出来たら後は動画ファイル出力ですね。
- DaVinciResolveで動画ファイルを出力する方法
前回迄の記事をご覧いただいていない方はこちらの記事もどうぞ↓



DaVinciResolveで動画ファイルを書き出す方法
最初、私が動画ファイルを書き出そうとした時、どこのメニューからどうやって動画ファイルを書き出すのか?戸惑いました。今までのノリだと大体こんな感じでやればファイル出力出来るのでは?という勘が働いたのですが、DaVinciResolveではなかなか、簡単にはさせてくれませんでした。
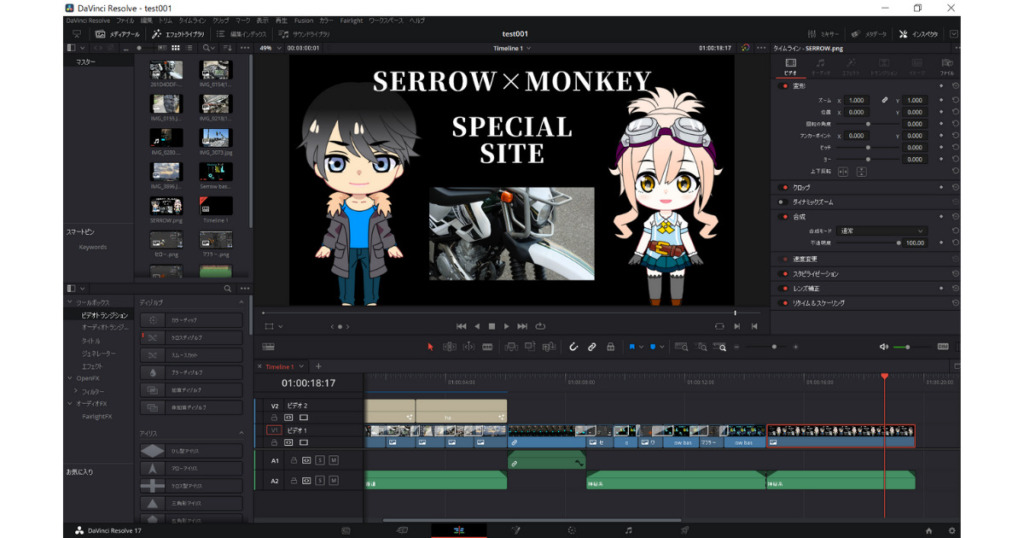
デリバータブを開く
先ずは画面下のタブメニューの一番右(デリバー)タブを開きます。するとこんな画面↓になります。
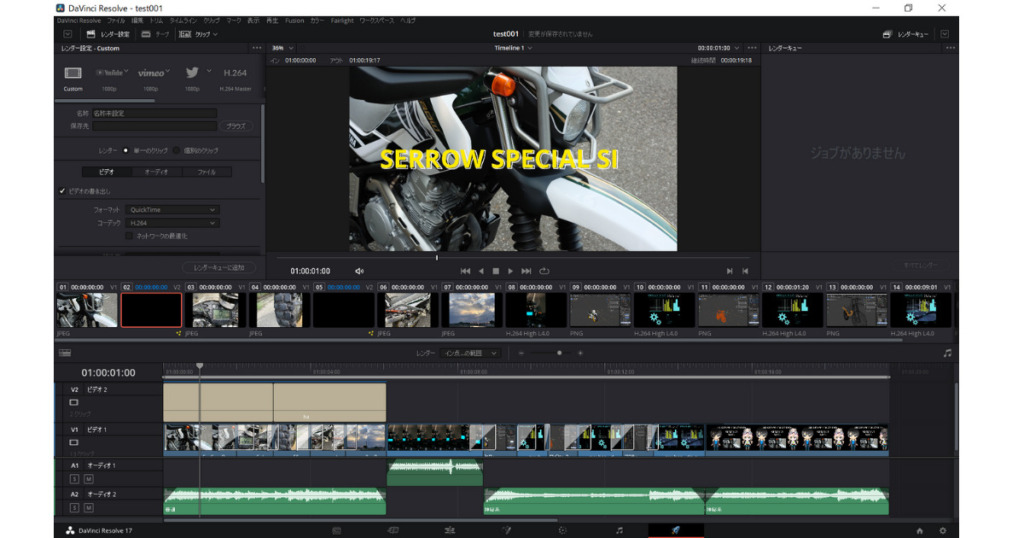
ここでスペースキーを押すと改めて動画全体のプレビュー確認が出来ます。私のPCではスペックが低いせいで残念ながら滑らかな再生は出来ませんでした。一旦、ここでは細かい設定は省きますが、ここで修正したい点が見つかったらエディットタブに戻って修正しましょう。
レンダー設定&レンダー
下図赤枠でYoutubeを選択します。(Youtube以外を目的とした動画出力であれば別を選択する)
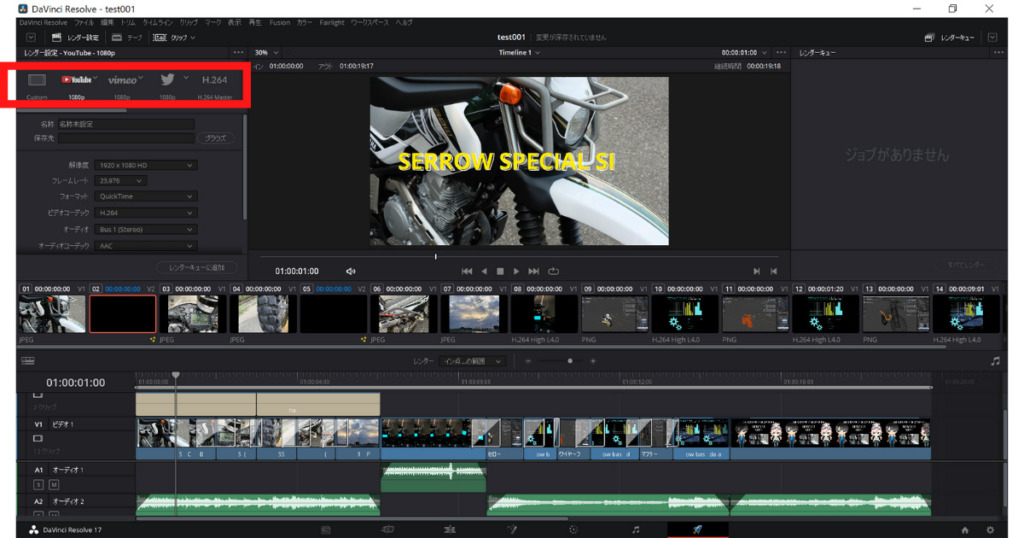
次に、「レンダーキューに追加」というボタンを押下します。このボタンがグレー(非アクティブ)に見えるので押せないボタンだと思い込んでいましたが押せます。場所は下図ご参照ください。↓このボタンを押すと動画ファイルの保存先を聞かれるので設定しましょう。
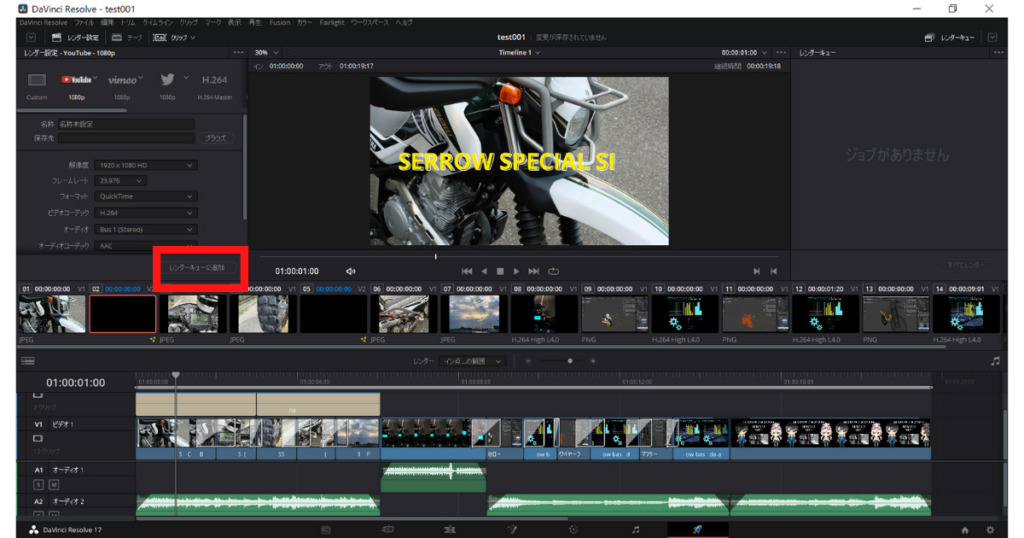
次に右上のレンダーキューという画面(下図赤枠)にレンダーチケット的なものが表示されるかと思います。このチケットを選択した後に、「すべてレンダー」というボタン(下図青枠箇所のボタン)を押してください。
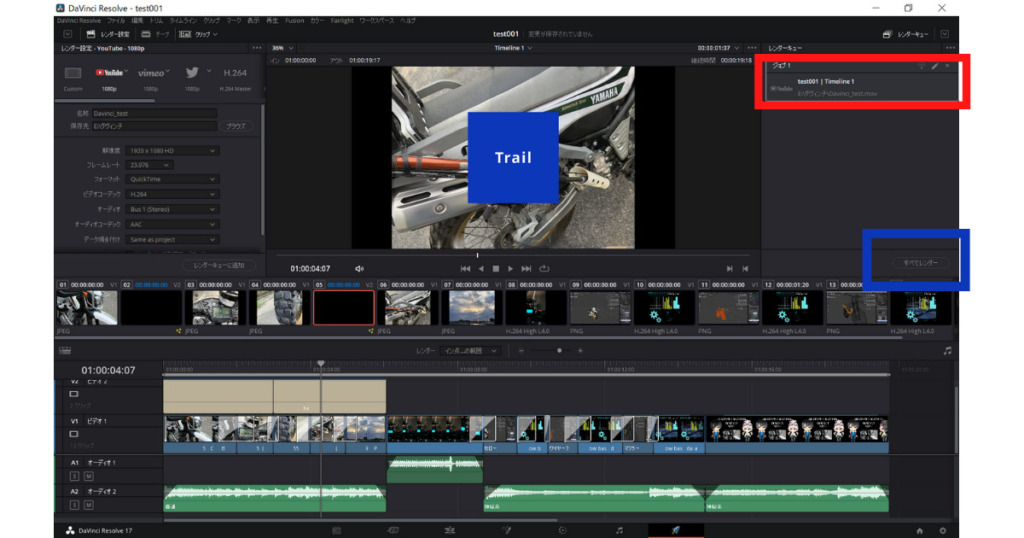
これでレンダーが開始されるので終わるのを待ちましょう。
完成した動画がコチラ↓音が出るので注意!
以上でDaVinciResolveの使い方第四回は終わりです。第一回~第四回の全4回の記事をご覧いただければ、基本的な操作や動画制作に必要な最低限の機能は理解が出来たかと思います。早速、動画制作にチャレンジしてみて下さい。
別記事ではFilmoraXの解説記事もやっておりますので気になる方はそちらもどうぞ。
-1.jpg?fit=300%2C158&ssl=1)
-

DaVinciResolveで字幕が表示されない場合の対処法
-



DavinciResolve17でVtuber風動画やVlog風動画の編集は可能か検証
-



FilmoraXとDaVinciResolveの比較レビュー
-



動画編集ソフト「DaVinciResolve」の使い方(第四回:動画ファイル出力)
-



動画編集ソフト「DaVinciResolve」の使い方(第三回:トランジション編集)
-



動画編集ソフト「DaVinciResolve」の使い方(第二回:タイトル&テロップ編集)
-



動画編集ソフト「DaVinciResolve」の使い方(第一回:メディアとトリミング)
-



動画編集初心者によるDavinci Resolveの紹介とレビュー












コメント