さて、「DaVinciResolve」の使い方シリーズ第三回目となります。今回は動画編集作業のトランジション編集作業について解説していきたいと思います。
前回までの解説で、素材の取り込み方、トリミングの仕方、タイトルやテロップの入れ方が分かったかと思いますので、その続きとなる素材間に入れるトランジションやフェードイン(アウト)について解説していきます。
- これからYoutuberや切り抜き動画を始める方がDaVinciResolveを使って動画編集のやり方を覚えたい
- DaVinciResolveで素材間のトランジションや音声データのフェードインフェードアウトするやり方を覚えたい
DaVinciResolveの使い方第一回目、第二回目の記事はコチラです↓


トランジション選択
先ずは、編集タブ画面でトランジションを選択します。前回のタイトルと同じメニュー内に「動画トランジション」という項目があるかと思います。

動画トランジションを選択するとその右隣にいくつかのパターンが表示されますので、その中から好きなトランジションを選択してください。
タイトルの時と同様ですが、トランジションアイテムのアイコン上で左右にカーソルを動かすとビューアパネルにトランジションのパターンが表示されます。

トランジションアイテム配置、編集
次に選択したトランジションアイテムをドラッグしタイムラインの素材と素材の間に入れてみましょう。

素材オブジェクトの中に小さくトランジションオブジェクトが配置されるので少し、分かりにくいかもしれません。上図では、赤枠内に配置されました。
こういう時は下図、青枠内にある±のスライドバーでなるべくタイムライン自体の幅を拡げて作業しやすいようにしましょう。

次に、トランジションオブジェクトの編集になります。トランジションオブジェクトを選択すると、下図赤枠内に時間設定等が出来るサブ画面が出てきます。
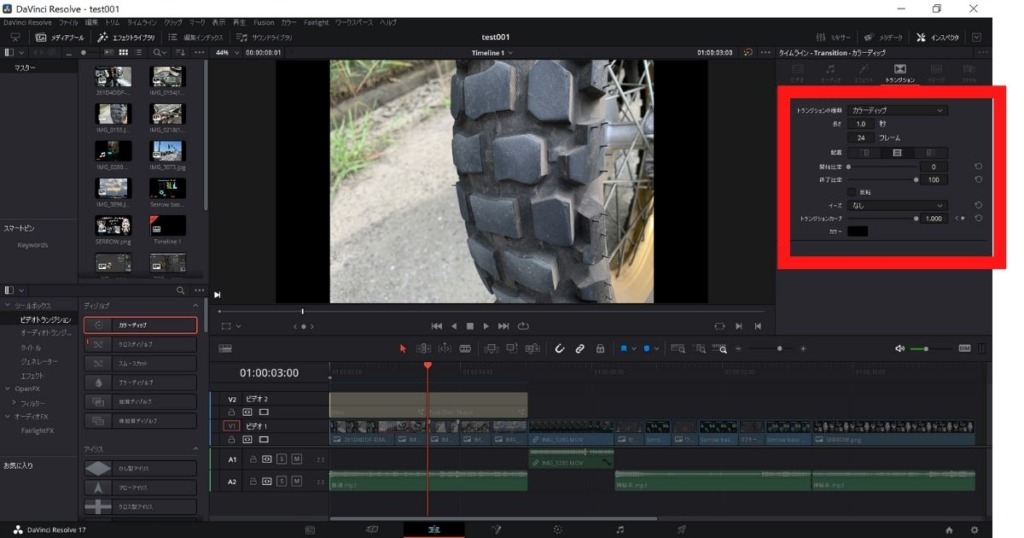
トランジションオブジェクトの選択がし難いので注意!ノートPC等、小さな画面で作業する方はなるべくタイムラインの幅を拡げて拡大して作業しましょう。
このサブ画面ではトランジション効果の持続時間(フレームや秒)の調整をしたり、効果が現れるタイミングを前半よりにしたり、後半よりにしたり出来ます。好みの結果になるようビューアパネルを併用して調整しましょう。
オーディオ素材のフェードイン/フェードアウト
次にオーディオ素材のフェードイン/フェードアウトです。これは以前、FilmoraXの解説したものと全く同じやり方ですが、タイムライン上のオーディオ素材の右上、左上にカーソルを当てると◁ ▷というマークになります。(MACの方ゴメンナサイ。文字化けしたかもしれません)
この◁▷マークの状態で内側にドラッグするとオーディオトラックの山が斜めになります。この凹んでいる部分は音量が小さくなっています。
操作方法イメージは以下のような操作になります。
オーディオ素材だけでなく、動画や静止画素材も同じように◁ ▷マークをドラッグすると色が透明化します。デフォルトでは背景は黒なので山が大きくなると段々黒くなっていきます。背景オブジェクトとして白を配置しておけば徐々に白くするような効果も出せます。
今回は以上になります。ここまで出来れば、もう簡単な動画制作は出来るようになっているかと思います。次回は動画ファイル出力の解説になります。
-

DaVinciResolveで字幕が表示されない場合の対処法
-



DavinciResolve17でVtuber風動画やVlog風動画の編集は可能か検証
-



FilmoraXとDaVinciResolveの比較レビュー
-



動画編集ソフト「DaVinciResolve」の使い方(第四回:動画ファイル出力)
-



動画編集ソフト「DaVinciResolve」の使い方(第三回:トランジション編集)
-



動画編集ソフト「DaVinciResolve」の使い方(第二回:タイトル&テロップ編集)
-



動画編集ソフト「DaVinciResolve」の使い方(第一回:メディアとトリミング)
-



動画編集初心者によるDavinci Resolveの紹介とレビュー














コメント