DaVinciResolveの使い方第二回になります。前回は素材の取り込みと素材のカット(トリミング)について解説しました。今回はその続きで編集作業に入りたいと思います。
前回の記事「DaVinciResolveの使い方(素材取り込み)」はコチラ↓

- DaVinciResolveで動画にタイトルを入れる方法
- DaVinciResolveでのタイトルやテロップの編集方法
DaVinciResolveでタイトルを入れてみる
前回までの記事で解説したやり方で自分の好きな素材(動画や静止画、音声データ)をカットしましょう。それらの素材を下図のようにタイムラインに並べた後、実際にDaVinciResolveでタイトルを入れてみましょう。
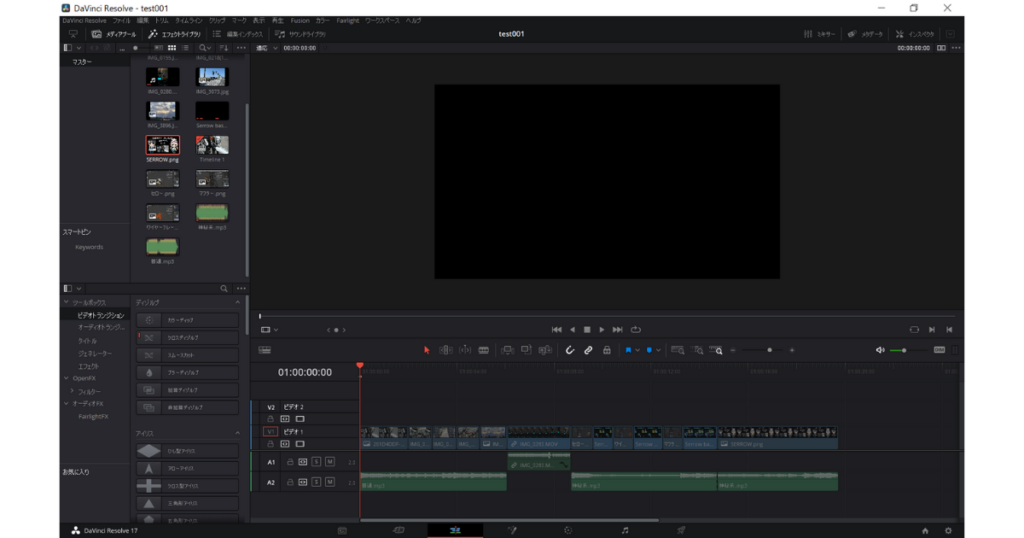
編集タブの状態のまま下図、全体画面の左下にタイトルメニューがあるので選択します。更に下図赤枠のように複数のタイトルパターンがあるので好みのオブジェクトをダブルクリックするとタイムライン上にタイトルオブジェクトが出現します。
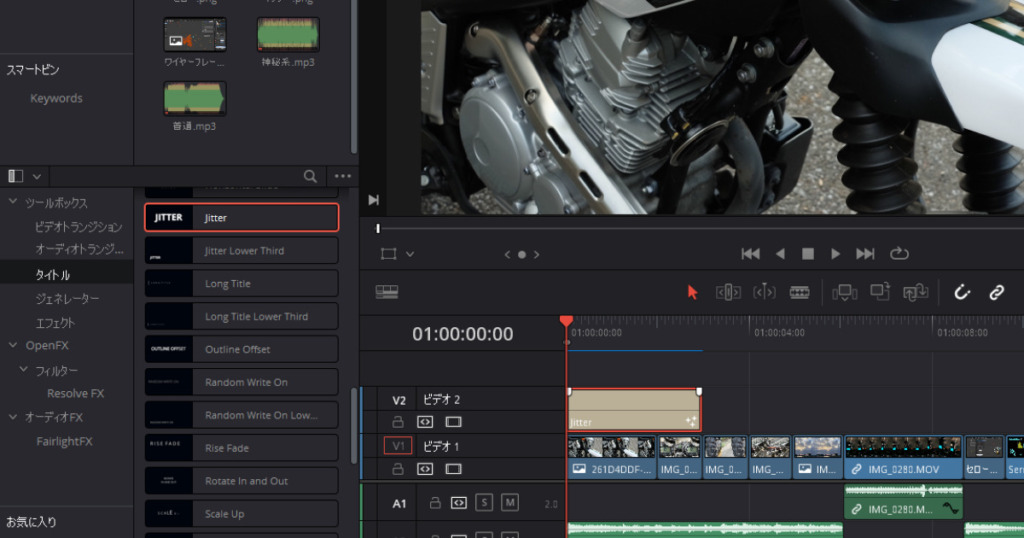
タイトルオブジェクトのアイコン上でカーソルを左右にスライドするとアニメーションをチェックする事が出来ます。↓
次にタイトルの中身(テキスト)を入力します。タイムライン上に現れたタイトルオブジェクトをダブルクリックすると、下図のように画面、右の中央部(赤枠箇所)にテキスト入力欄が現れます。
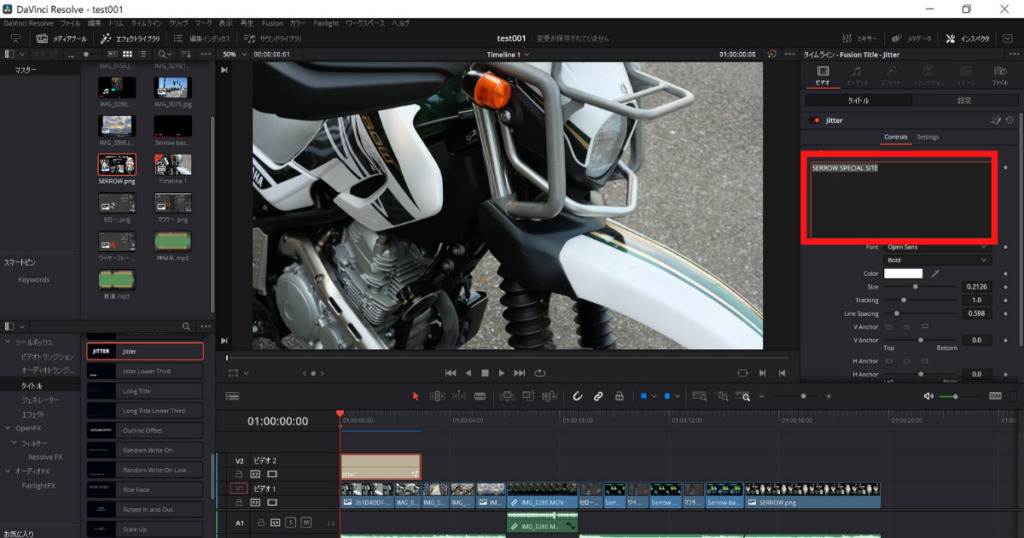
入力を終えたら、実際にスペースキーまたはプレビューの再生ボタンで文字の収まりやタイミング等に問題が無いかチェックし、微調整しましょう。
テキスト入力欄の下のメニューで文字サイズや色も調整が可能です。下図では文字色を黄色にしてみました。
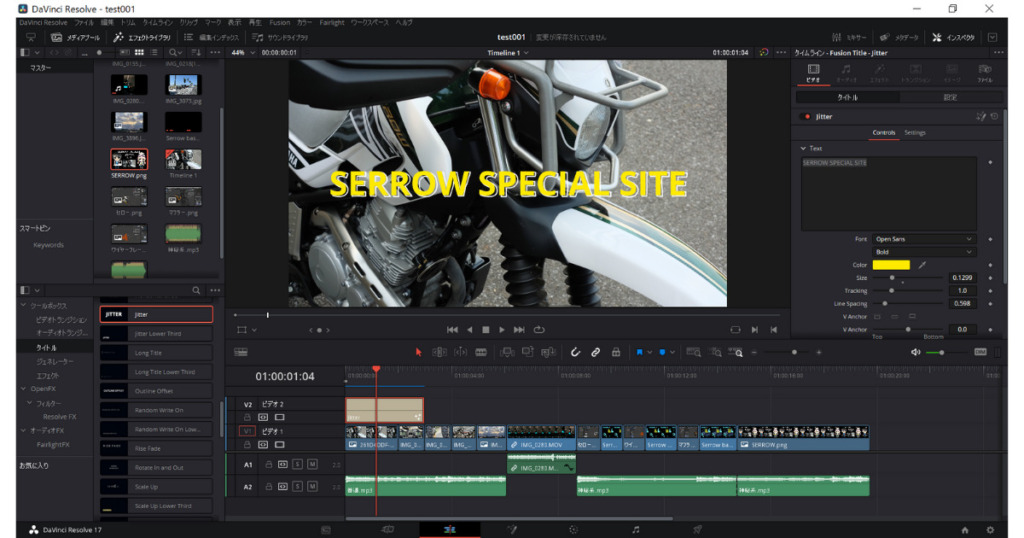
同じようにタイトル以外に、全体の動画のどこかにテロップを入れてみましょう。
テキスト入力欄が複数になっている場合は縦にスクロールすると次のテキスト入力欄が出てきます。
タイトルやテロップ等の入力方法の解説でした。次回は編集作業後編のトランジションやフェードアウトになります。
-

DaVinciResolveで字幕が表示されない場合の対処法
-



DavinciResolve17でVtuber風動画やVlog風動画の編集は可能か検証
-



FilmoraXとDaVinciResolveの比較レビュー
-



動画編集ソフト「DaVinciResolve」の使い方(第四回:動画ファイル出力)
-



動画編集ソフト「DaVinciResolve」の使い方(第三回:トランジション編集)
-



動画編集ソフト「DaVinciResolve」の使い方(第二回:タイトル&テロップ編集)
-



動画編集ソフト「DaVinciResolve」の使い方(第一回:メディアとトリミング)
-



動画編集初心者によるDavinci Resolveの紹介とレビュー














コメント