今回は動画編集ソフト「DaVinciResolve」の基本的な使い方を解説していきたいと思います。「DaVinciResolve」は無料でも高機能な動画編集ソフトで、現在Youtuberを目指す方や切り抜き動画を始めようとしている方に人気のソフトです。
全3回に分けて基本的な使い方を解説していきます。Windows版での解説とさせていただきますので予めご了承ください。
- DavinciResolveを使う前のオススメ設定
- DaVinciResolveの基本的な使い方(素材の取り込み方)
- DaVinciResolveの基本的な使い方(素材のトリミング作業)
ご自身でご準備いただきたいモノ、、、
- 練習用素材:動画ファイルや写真(静止画像でOK)、BGM
- あなたのやる気
BGMはフリー素材からダウンロードしておくのをオススメします。例えばこんなトコとか如何でしょうか。(利用規約についてはご自身でよくご確認の上ご利用ください)↓

DaVinciResolveのオススメ設定について
いきなり作業に入りたいところですが、このソフトはショートカットを利用する事、一部の設定変更でかなり効率的な作業が可能になるので先ずはその辺の設定から解説していきたいと思います。
日本語設定と保存先
デフォルトが英語になっている場合がありますので日本語表記に変更します。(既に日本語になっている方は飛ばしてください)
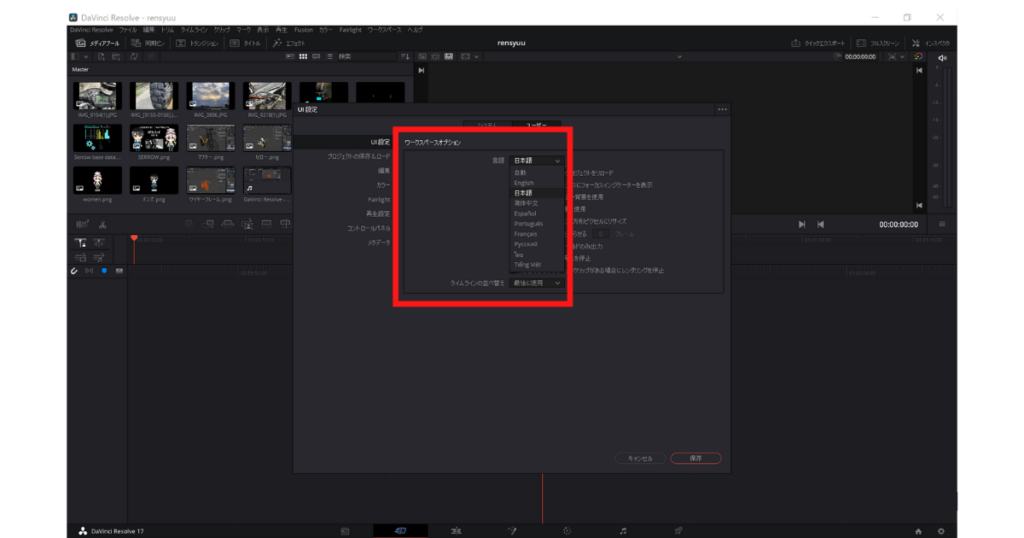
次にプロジェクトの保存になります。下図赤枠の内、ライブ保存とプロジェクトのバックアップにチェックしてください。また、プロジェクトバックアップの保存先の指定が出来ますのでURLを入力(容量が膨大になる可能性があるため、Cドライブはオススメしません)
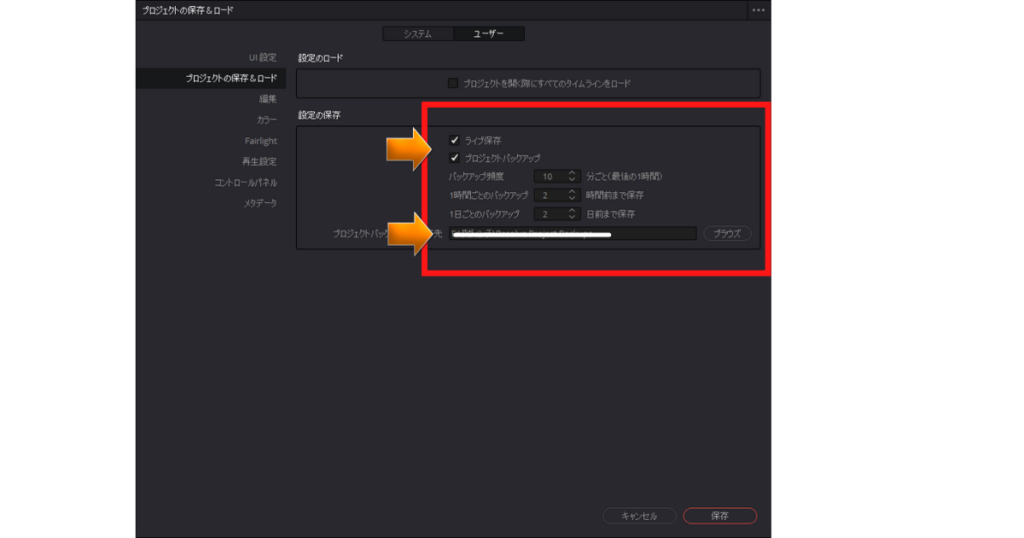
変更したら保存を押して閉じてください。
よく使うショートカット
次に、ショートカットです。例えばタイムライン上でプレイヘッドを合わせて「ハサミ」ボタンを押すのをショートカットで使う場合等、自分が使い慣れているキーを割り当てる事が可能です。
デフォルト設定では左手で押しにくいCTR+「バックスラッシュ(/の反対向き)」になっています。キーボードの右側シフトキーの隣に配置されており、使いにくいですよね。
なので私の場合ですが、Shift+Xにしてます。(ご自身の好みで良いかと思います)

この辺りは使い込んでいく内によく使う機能をショートカットに割り当てて徐々にカスタムしていけば作業効率が上がると思います。
プレビュー画像の解像度
私のPCは外付けグラボとか入っておりませんし、ハイスペックなPCではないので、プレビュー動画がカクカクしてました。
色々と調べた結果、デフォルト設定では何とプレビュー動画の解像度がUltraHDとなっておりました。そこまで高解像度である必要はナシ!という方は下図設定を変更してください。また、フレームレートの設定変更も可能です。
私は別の3Dソフトで24FPSを使う事が多いので、デフォルトのままです。お手持ちのスマホやカメラのFPSと合わせておいても良いかと思います。

DaVinciResolveの操作方法(メディアインポート)
メディアインポートと書いてしまいましたが、単なる素材の取り込み方です。ワザワザ動画にする必要はなかったかもです。w
画面一番下のタブのメディア(一番左のタブ)を選んで素材をメディアプールに放り込んでください。そのままファイルをドラッグでも良いですし、画面左側のエクスプローラっぽいところから指定して下図動画のように取り込んでもOKです。
静止画、動画、音声ファイル等、複数ファイル、複数種類のファイルをまとめて一気に取り込むことが出来ました。
DaVinciResolveの操作方法(素材のカット編集)
次に素材をカット編集するやり方です。先程は画面下中央のタブを一番左のメディアにしましたが、今度は左から2番目のカットをクリックします。
すると、下図の画面に切り替わります。先程取り込んだ素材が左上に表示されています。最初にタイムラインに入れたい素材を選んで下段のタイムラインにドラッグしてください。
その後、プレイヘッド(オレンジ色の縦線棒)を左右にドラッグしてカットしたい場所でハサミマークをクリック(ショートカットでもOK)します。
この後の編集タブでも微調整が可能なのでざっくりカットしていきましょう。使う素材をそれぞれトリミングしたら、次回は編集作業に入ります。
-

DaVinciResolveで字幕が表示されない場合の対処法
-



DavinciResolve17でVtuber風動画やVlog風動画の編集は可能か検証
-



FilmoraXとDaVinciResolveの比較レビュー
-



動画編集ソフト「DaVinciResolve」の使い方(第四回:動画ファイル出力)
-



動画編集ソフト「DaVinciResolve」の使い方(第三回:トランジション編集)
-



動画編集ソフト「DaVinciResolve」の使い方(第二回:タイトル&テロップ編集)
-



動画編集ソフト「DaVinciResolve」の使い方(第一回:メディアとトリミング)
-



動画編集初心者によるDavinci Resolveの紹介とレビュー














コメント